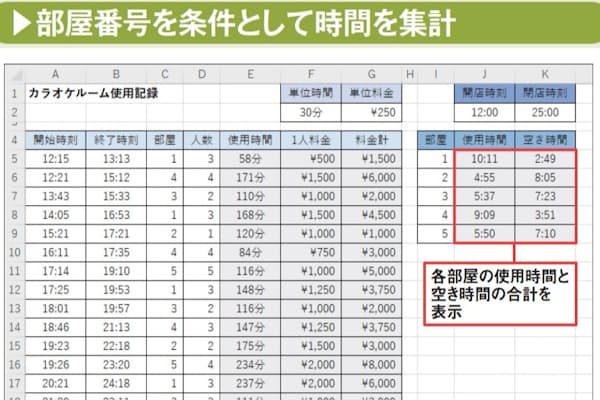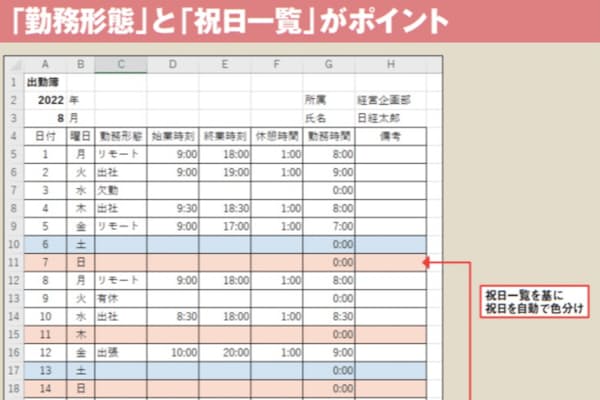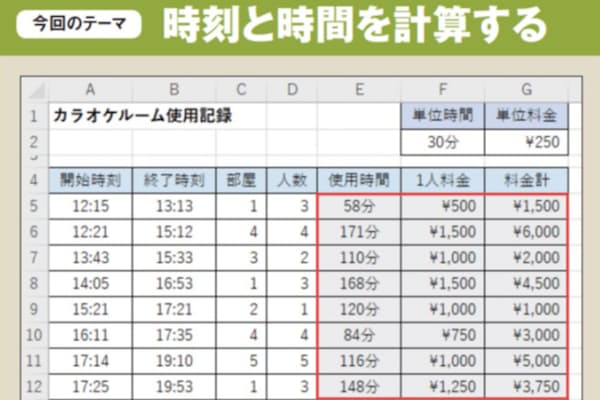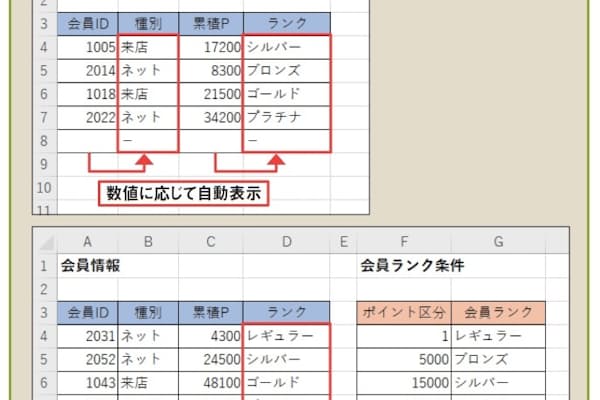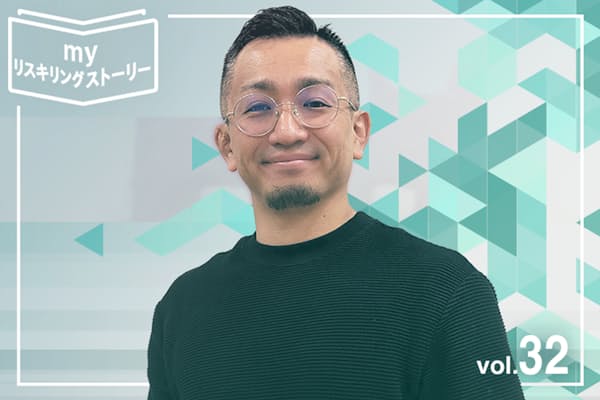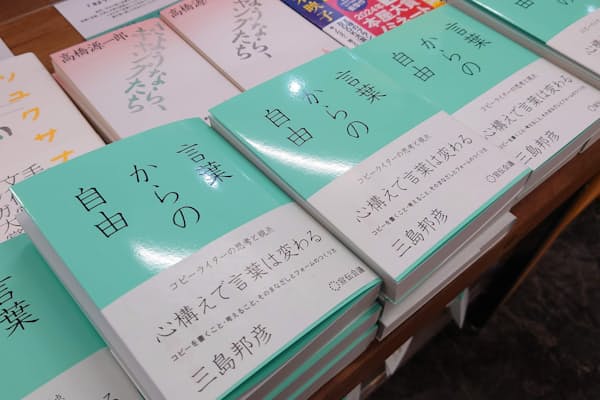Wordで目次作成、思い通りに表示する方法
ビジネススキルWord文書の目次は自動で作成でき、レイアウトも数種類から選べる。ただ、既製のレイアウトはいまひとつパッとせず、不要なタイトルや見出しが表示されたり、ページ番号が思い通りに表示されなかったりして、手直しが必要な場合もある(図1)。

図1 Wordで目次を作成すると、不要な文書タイトルが入ったり、デザインにメリハリがなくて構成がわかりにくかったりすることがある。表紙がある文書では、2ページ目の本文の先頭を1ページ目にしたい場合もある
目次のレイアウトには、見出しのレベルごとに専用のスタイルが適用されているため、修正にはちょっとしたコツがいる。今回は、目次を見やすく修正するテクニックを紹介しよう(図2)。
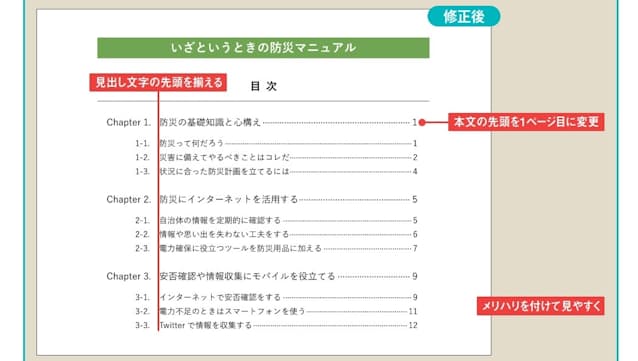
図2 文字スタイルや配置を修正するだけで、見やすい目次になる。ページ番号の変更も可能だ。目次のデザインを手早く修正するコツを覚えよう
作例は、十数ページの「防災マニュアル」。文書は「Chapter」の連番を振った章見出しと、下位の節見出しで構成されている。目次は表紙部分に作成し、2ページ目から始まる本文ページの先頭をページ番号「1」とする。