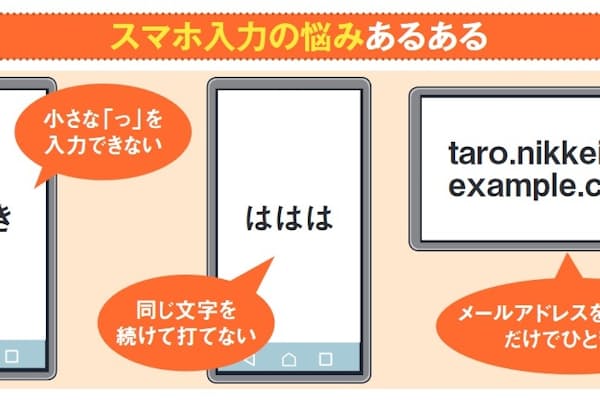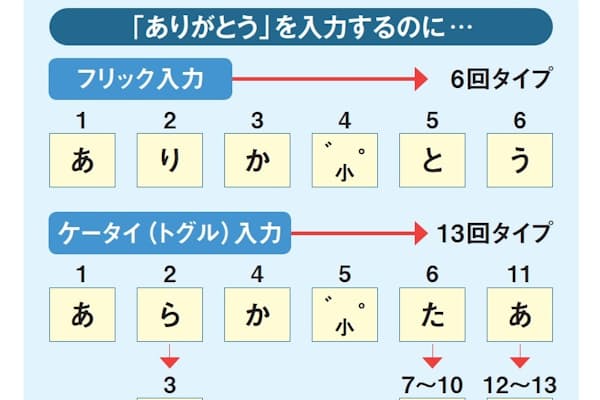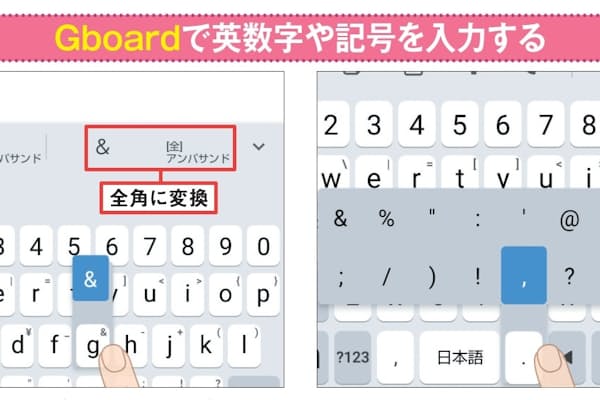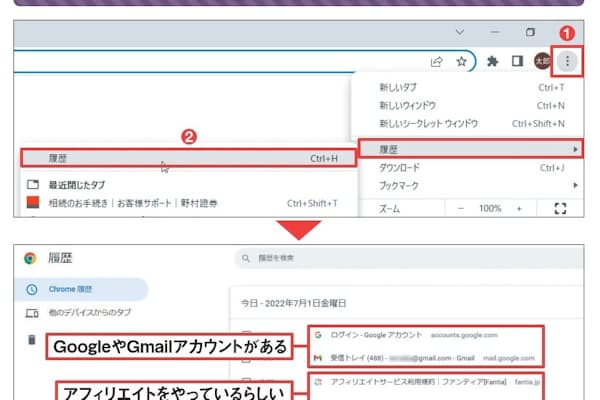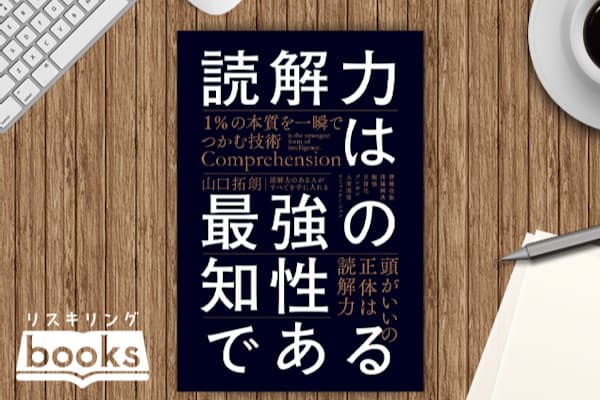Word文書に簡単に「透かし」、透明度も位置も自由に
ビジネススキルWordには、文書の背景に文字列や図を淡く表示する「透かし」機能がある。各ページに「社外秘」「複製を禁ず」「サンプル」などの文字列を入れたり、シンボルマークをさりげない装飾に使ったりするときに便利だ。
ただ、透かしを設定するダイアログボックスでは、文字列と図のどちらかしか選べない(図1右)。透かしの位置やスタイルも、選択肢は限られている。そこで今回は、複数の透かしを同時に入れたり、位置やスタイルを自由に変更したりする方法を紹介する(図1左、図2)。文書の内容に合わせて、透かしを効果的に使っていこう。

図1 Wordの「透かし」ダイアログボックスでは、透かしの要素に「テキスト」か「図」のどちらか一方しか指定できない(上)。今回は、1つの文書に両方を入れる方法を紹介する(左)

図2 透かしの位置やスタイルも、「透かし」ダイアログボックスでは限定的にしか選べない。ヘッダーとフッターの編集画面に切り替えて、自由に変更するワザも覚えよう
なお、今回解説する内容を試すためのサンプルファイルは、こちら(https://web-cache.stream.ne.jp/www11/nikkeibpw/pc/pc21/download/2210word.zip)からダウンロードできる。