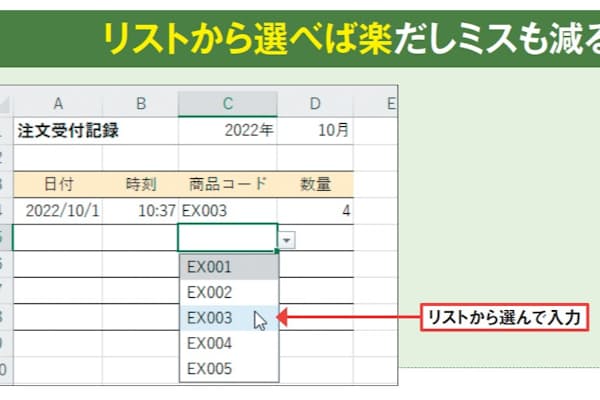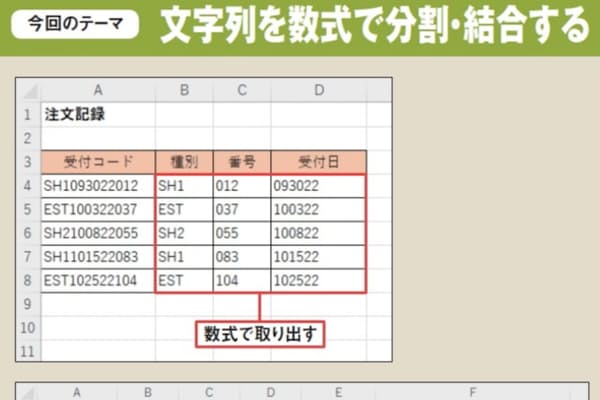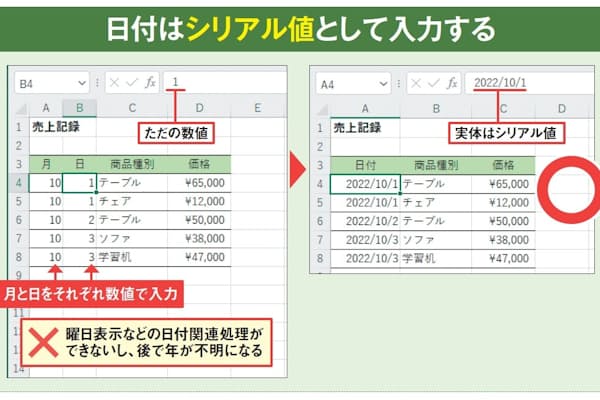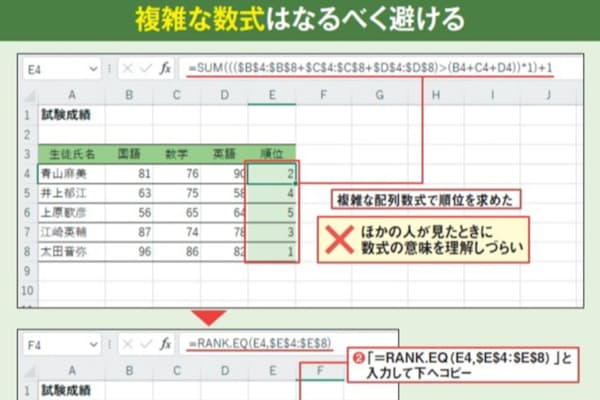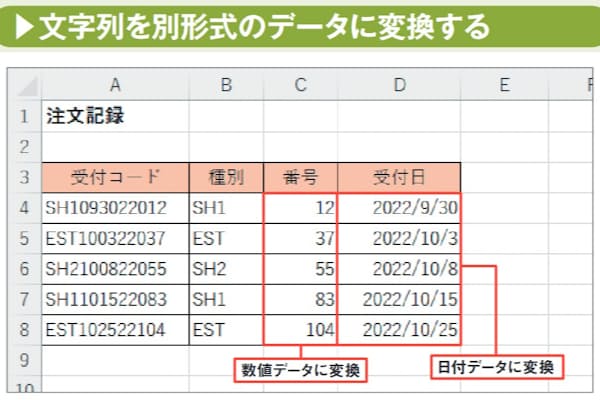パワポ実践プレゼン術、発表者ツールを簡単にフル活用
ビジネススキルPowerPoint(以下、パワポ)はスライド作りの機能だけではなく、プレゼンする人=発表者(プレゼンター)を支援する機能も充実している。今回は自分が発表者になるシーンを想定し、知っておくと便利な機能を紹介する(図1)。質疑応答に備えたスライド番号の追加から、不要なスライドの非表示、ノート(発表者用メモ)、発表者ツールまで多種多彩だ。加えて、プレゼン時に欠かせないWindowsの設定も紹介する。うまく使いこなしてスマートなプレゼンを目指そう。
今回はほぼ完成したパワポファイルを用意した(https://web-cache.stream.ne.jp/www11/nikkeibpw/pc/pc21/download/2301office.zip)。それを入手して作業を進めてほしい(図2)。
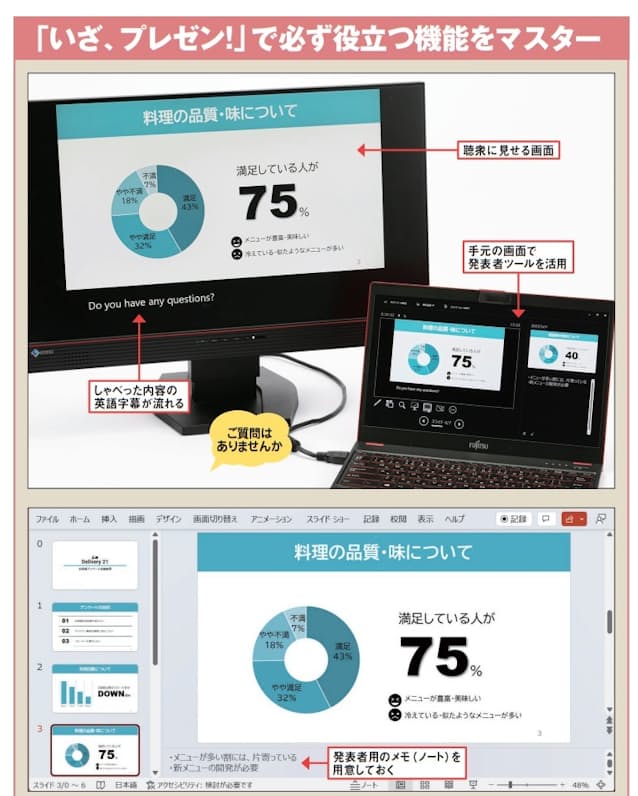
図1 「聴衆を前にPowerPoint(パワポ)でいざ、プレゼン」というシーンを想定して、実践で役立つ機能を学んでおこう。パソコンに2台目のディスプレーをつないでいるなら、事前に用意したあんちょこ(ノート)を見られる「発表者ツール」がすごく便利。ノート機能の使い方のほか、質疑応答に備えてスライド番号を付ける方法や、プレゼン前にチェックしておきたいWindowsの設定なども紹介する
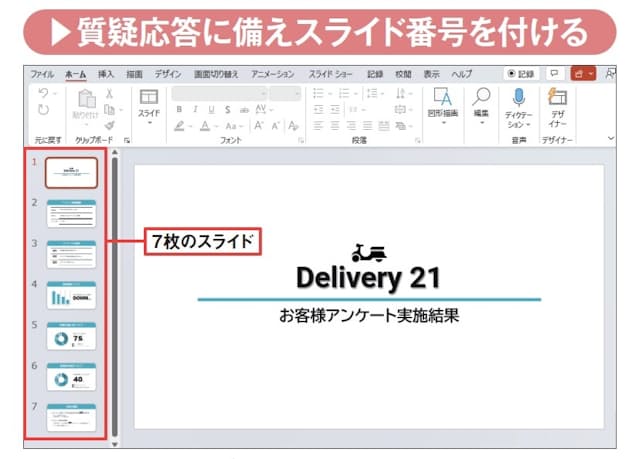
図2 サンプルファイル(https://web-cache.stream.ne.jp/www11/nikkeibpw/pc/pc21/download/2301office.zip)を入手して、パワポで開いておく。7枚のスライドがあることを確認する
2枚目から「1」で始まる、スライド番号を付ける
プレゼン用のスライドには必ずスライド番号を付ける。全体のボリュームをひと目で確認できるほか、質疑応答の際にも役立つからだ。図3の手順で「ヘッダーとフッター」画面を開き、「スライド番号」と「タイトルスライドに表示しない」をチェックする(図4)。タイトルスライド(表紙のスライド)にはスライド番号は不要だ。
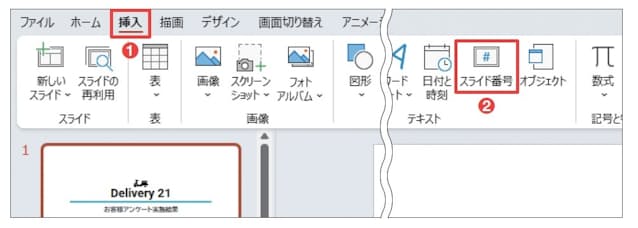
図3 「挿入」タブの「スライド番号」をクリック(1、2)
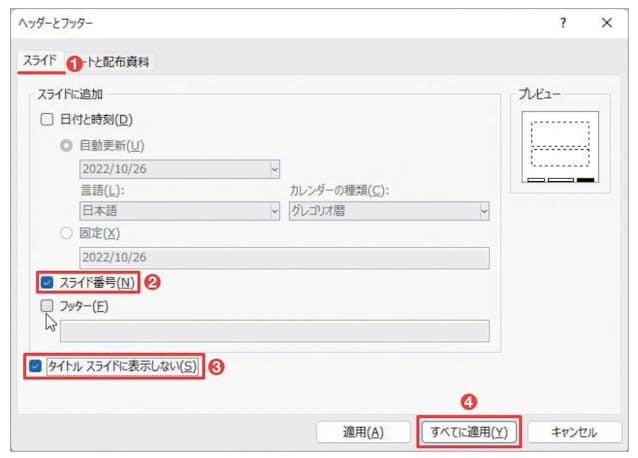
図4 開いた画面の「スライド」タブで、「スライド番号」と「タイトルスライドに表示しない」をチェックして「すべてに適用」を押す(1〜4)
これで1枚目にはスライド番号が表示されず、2枚目以降の右下に「2」から始まるスライド番号が付与される(図5)。2枚目の番号を「1」から始めるには、図6の操作で「スライドのサイズ」画面を開き、「スライド開始番号」を「0」にする。これで表紙の「0」が非表示になり、2枚目以降に「1」から始まるスライド番号が付く(図7)。
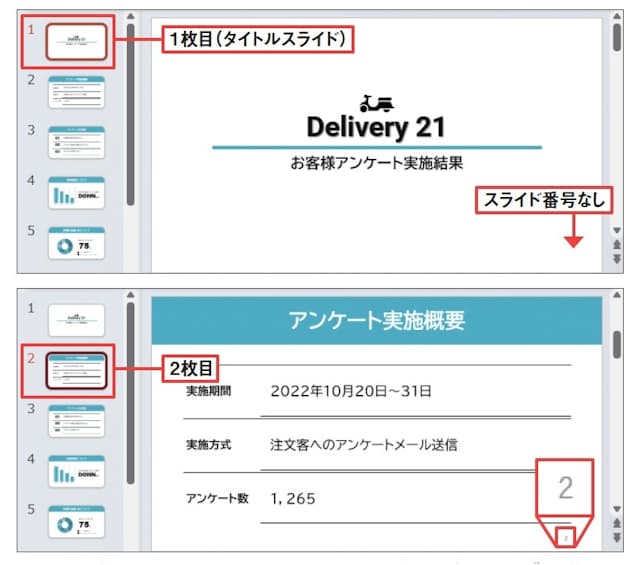
図5 1枚目のタイトルスライドにはスライド番号が表示されず、2枚目以降の右下にスライド番号が表示されることを確認。なお、スライド番号が表示される位置は、スライドに適用しているテーマによって異なる
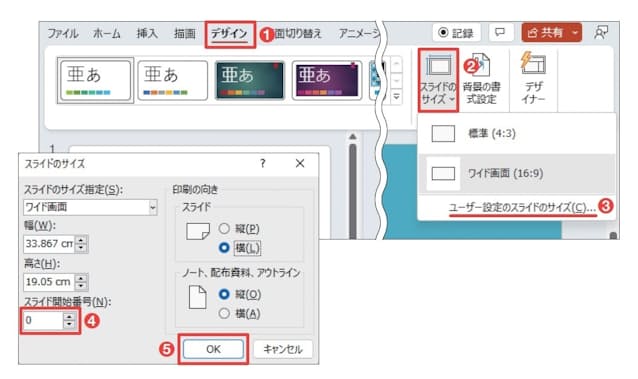
図6 「デザイン」タブの「スライドのサイズ」から「ユーザー設定のスライドのサイズ」を選択(1〜3)。開く画面で「スライド開始番号」を「0」にして「OK」を押す(4、5)
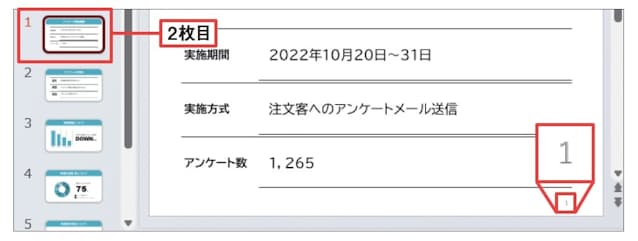
図7 2枚目のスライド番号が「1」に変わった
全スライド共通の書式は、スライドマスターで変更する
スライド番号のフォントやサイズなどの書式は自由に変更できる。ただし、スライド1枚ごとに手作業で変えるのはNG。すべてのスライドに共通の書式は「スライドマスター」で変更するのが鉄則だ(図8)。スライドマスターはスライドの設計図であり、設計図を書き換えればすべてのスライドに反映される。
注意したいのは、スライドマスター画面の左側で一番上のレイアウトを選ぶこと。これは、すべてのスライドの基になるレイアウトだ。ほかのレイアウトを選ぶと、スライド番号の書式が正しく反映されない。
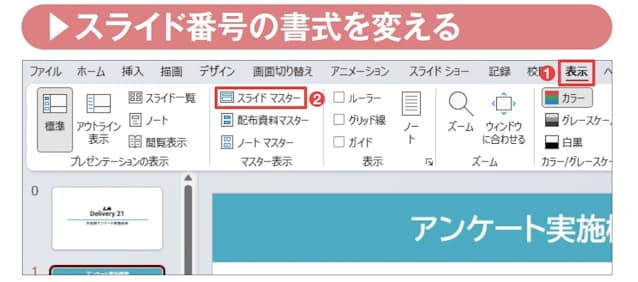
図8 「表示」タブの「スライドマスター」をクリックする(1、2)
レイアウトの右下にある「<#>」がスライド番号を表示する領域。外枠をクリックして枠全体を選択し、フォントや文字サイズを変更すればよい。ここでは、スライド内のフォントと揃えて「BIZ UDPゴシック」に設定し、文字サイズを「16」にした(図9)。外枠をドラッグしてスライド番号の表示位置を変えることもできる。
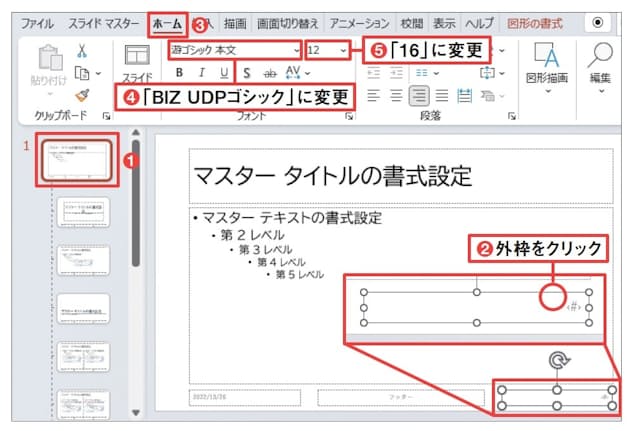
図9 左側のマスター一覧で一番上のレイアウトをクリック(1)。右側のレイアウトで右下にある「<#>」の外枠をクリックして枠全体を選択する(2)。「ホーム」タブの「フォント」のメニューから「BIZ UDPゴシック」を選び(3、4)、さらに「フォントサイズ」を「16」に変更する(5)
スライドマスターを閉じて通常のスライド表示に戻ったら、すべてのスライドでスライド番号の書式が変更されたのを確認しよう(図10、図11)。
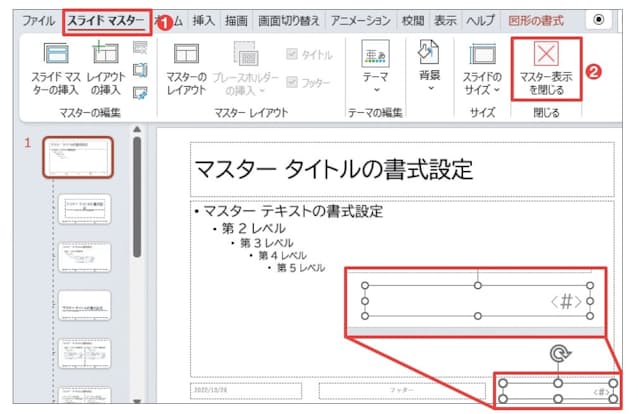
図10 「<#>」が大きくなったのを確認したら、「スライドマスター」タブの「マスター表示を閉じる」を押す(1、2)

図11 すべてのスライド番号の書式がまとめて変更される。画面は3枚目。ほかのスライドも確認しよう。図9でレイアウトを選び間違えると、うまくいかないので注意する
使わないスライドは、非表示にして末尾に送る
プレゼン直前に発表時間などが変更されると、それに合わせてスライド枚数の調整が必要になるケースがある。このとき、プレゼンに使わないスライドを削除してしまうと、後々の再利用で困ることになる。
「非表示スライド」機能を使うと、その日のプレゼンで使わないスライドをスライドショーで表示しないように設定できる(図12)。必要になったら再度「非表示スライド」を選べば元に戻る。

図12 左側のスライド一覧で2枚目のスライド(アンケート実施概要)を右クリックして「非表示スライド」を選ぶ(1、2)。当該スライドが薄い色になって、左肩のスライド番号に斜線が付く
非表示スライドを設定した際はスライド番号の"欠け"に注意しよう。スライドを非表示にしてもスライド番号はそのままなので、スライドショーで番号が飛び飛びになる。これを解決するには、非表示スライドを末尾に移動すればよい(図13)。スライド番号が自動的に振り直されて連番になる(図14)。
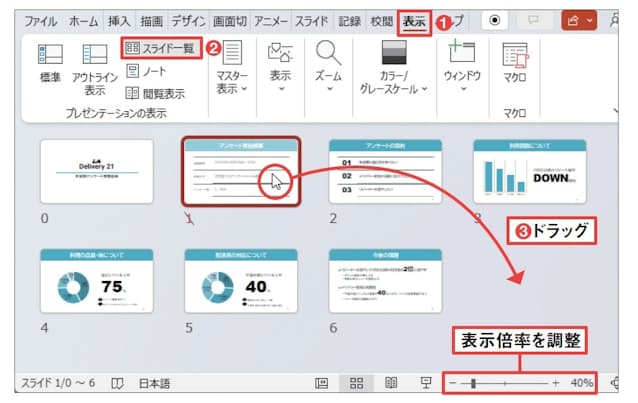
図13 「表示」タブの「スライド一覧」をクリック(1、2)。2枚目のスライド(アンケート実施概要)を7枚目のスライドの後ろにドラッグして移動する(3)。必要なら右下のスライダーで表示倍率を適宜調整する
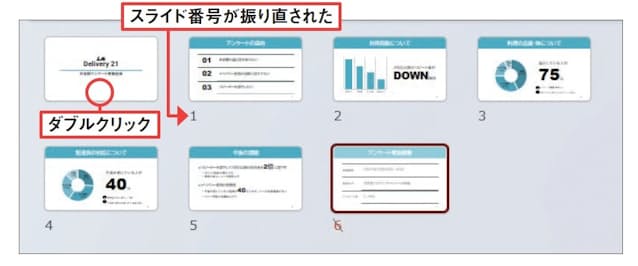
図14 スライド番号が振り直されるので、番号の欠けを防げる。1枚目のスライド(表紙)をダブルクリックして標準の表示モードに戻す
次に、発表用のメモを用意しよう。プレゼン本番で話す内容をメモしたあんちょこで、パワポでは「ノート」と呼ぶ。スライド下部のノートペインに、各スライドで話すポイントを簡潔に入力しておく(図15、図16)。パワポ以外のアプリでメモを作るよりずっと効率的だ。

図 15 画面下部の「ノート」をクリック(1)。ノートペインが表示されるので、プレゼンのポイントを箇条書きで簡潔に入力する(2)。ノートペインは上境界線をドラッグして高さを変えられる
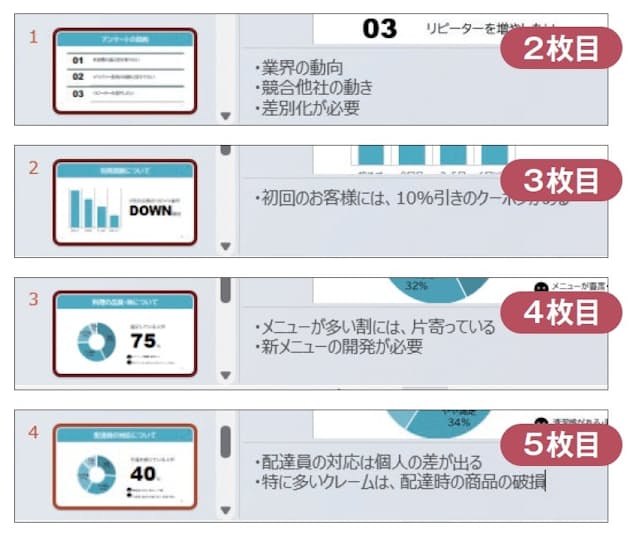
図16 必要に応じて、ほかのスライドのノートにも発表時のメモなどを入力しておく
プレゼンのあんちょこを、手元のディスプレーに表示
ノートペインのメモは印刷してプレゼン会場に持ち込んでもよいが、別のディスプレーあるいはプロジェクターをつないでいる場合は、プレゼン中に画面で確認する方法もある。「発表者ツール」という機能だ。聴衆向けの大画面プロジェクターなどにスライドショーを表示しつつ、手元のディスプレーでは発表者ツールを表示しておく。
事前にWindowsの「設定」画面で、2台のディスプレーの配置を確認しておこう(図17)。「F5」キーでスライドショーを実行すると、手元のディスプレーには発表者ツールが、聴衆向けのディスプレーには通常のスライドショーが表示される(図18)。
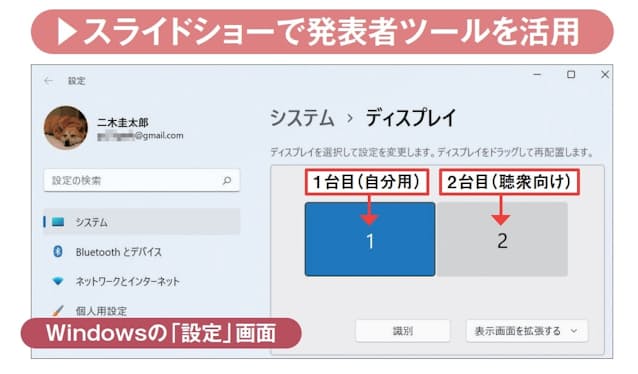
図17 聴衆向けに2台目のディスプレーやプロジェクターをつないでいる場合は、「発表者ツール」が重宝する。Windowsの「設定」の「システム」→「ディスプレイ」で2台目の配置などを確認しておこう。右下にある「表示画面を拡張する」が「表示画面を複製する」になっていても問題はない
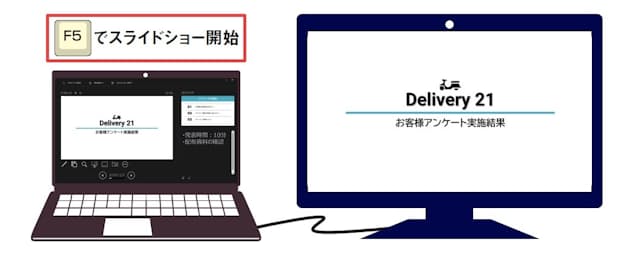
図18 「F5」キーを押してスライドショーを開始。ディスプレーを2台つないでいると、自動的にうち1台で発表者ツールが開く。聴衆向けのもう1台にはスライドが全画面で表示される
なお、発表者ツールが表示されないときや、事前に1台のディスプレーで発表の練習をするときは、スライドショーを実行してからスライド上を右クリックして「発表者ツールを表示」を選ぶ(図19)。なお、発表者ツールを表示するディスプレーはメニューから切り替えられる(図20)。
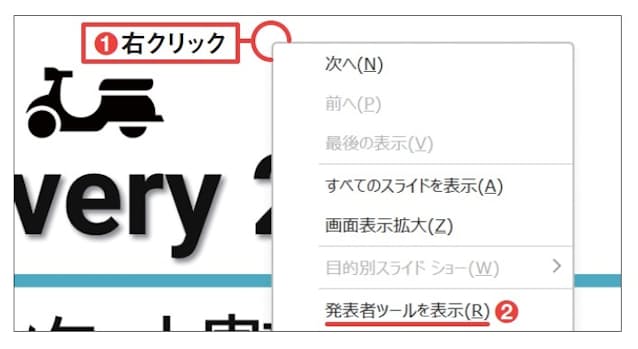
図19 発表者ツールが表示されないときは、全画面表示されたスライド上で右クリックして「発表者ツールを表示」を選ぶ(1、2)
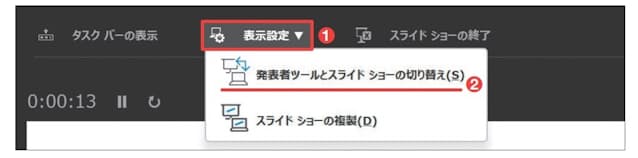
図20 2 台のディスプレーの表示内容を入れ替えたいときは、発表者ツールの「表示設定」のメニューを使う(1、2)
発表者ツールにはプレゼンをサポートする機能がそろっており、左上には経過時間を示すタイマー、右上には次のスライド、その下にはノートペインに入力したメモが表示される(図21)。プレゼンを進行するうえで必要な情報を1画面で確認できてすごく便利だ。

図21 発表者ツールの右側には表示中のスライドのノートが表示され、下にある2つの「A」ボタンで文字サイズを調整できる。右上には次のスライドが小さく表示され、クリックすると次へ進む。スライドの切り替えは画面下の三角矢印ボタンでも可能
「虫眼鏡」や「ペン」を駆使してライブ感を演出しよう
さらに、「虫眼鏡」の機能を使ってスライドの一部を拡大したり(図22、図23)、「ペン」の機能を使ってスライドに手書きすることもできる(図24〜図27)。ともすると、スライドショーは淡々とスライドを切り替えるだけの味気ない進行になりがち。小さい文字を拡大して見せたり、大事なキーワードや数字を手書きの丸で囲んだりするとライブ感を演出できる。
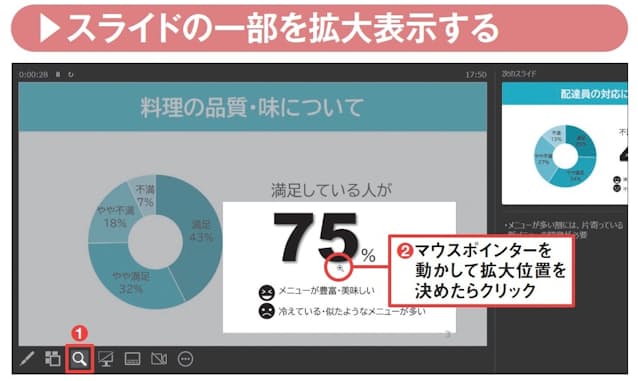
図22 4枚目のスライド(料理の品質・味について)まで進めて、虫眼鏡のボタンをクリック(1)。マウスポインターを動かして(ドラッグではない)、拡大したい部分をクリックする(2)

図23 枠の部分が拡大表示され、上下左右にドラッグすると拡大箇所をスクロール(パン)できる。聴衆向けディスプレーでも同様に拡大される。虫眼鏡ボタンを再度押すと拡大が解除される

図24 スライド下にある「ペンとレーザーポインターツール」から「蛍光ペン」を選ぶ(1、2)。色は「インクの色」で変えられる

図25 グラフの「43%」と「32%」、右側の「75%」をそれぞれ囲むようにドラッグして線を描く。「Esc」キーを押すとペンの機能が解除される
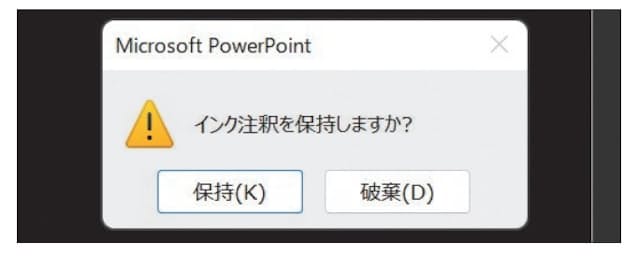
図26 スライドショーを最後まで進めると、「インク注釈を保持しますか?」と聞かれるので、「保持 」または「破棄」を選ぶ

図27 手書きを保持するとインク注釈になる。「描画」タブのツールで描いたものと同じなので、不要なら選択して「Delete」キーで削除できる
Microsoft 365などの最新版のパワポには「ライブ字幕」機能も搭載されている。これは、パソコンに接続したマイクに向かって話した言葉をその場で字幕にする機能。日本語だけでなく、英語などに翻訳して表示することも可能だ。
英語の字幕を表示するには、「キャプションと字幕」の設定画面を開いて「字幕の言語」を「英語」に切り替える(図28、図29)。その後、発表者ツールで「字幕の切り替え」ボタンをクリックして日本語でしゃべると、翻訳された英語の字幕が表示される(図30、図31)。
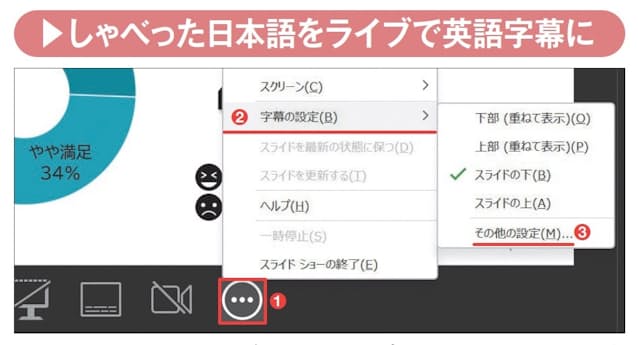
図28 Microsoft 365などの最新版パワポでは、パソコンのマイクに向かってしゃべった内容をテキストとして表示する「ライブ字幕」機能が使える。翻訳もできるので、今回は英語に翻訳してみよう。まずは発表者ツールの「⋯」ボタンから「字幕の設定」→「その他の設定」を選ぶ(1〜3)
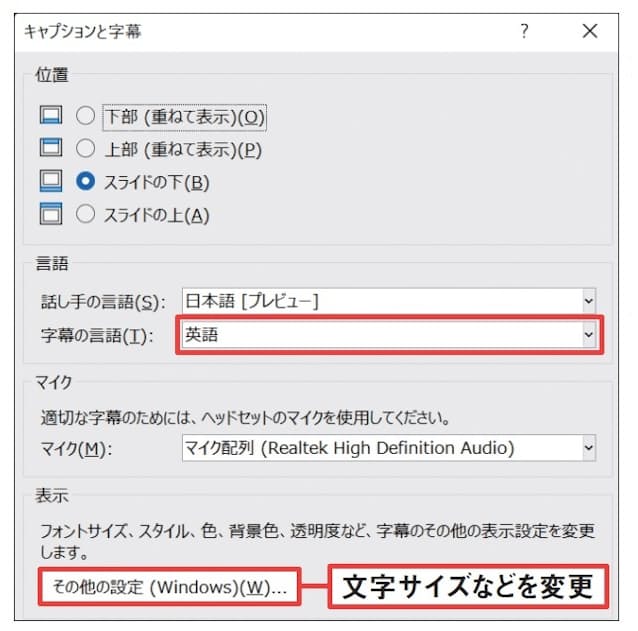
図29 開く画面で「字幕の言語」を「英語」に変えて画面下の「OK」を押す。文字サイズなどは「その他の設定(Windows)」を押して変更する。なお、図1上や図30では誌面で見やすいように文字を特大サイズにしている

図30 「字幕の切り替え」ボタンを押して日本語でしゃべると、英語に翻訳された字幕がスライド下に表示される
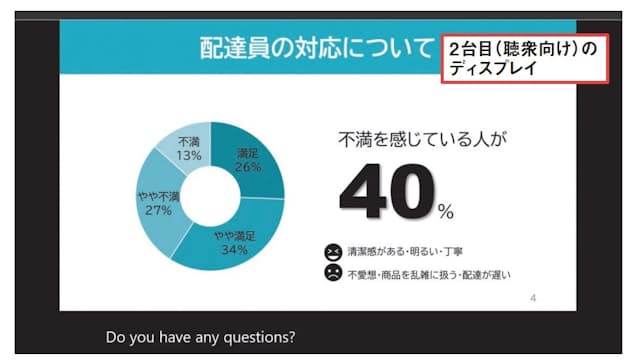
図31 聴衆向けの画面でも、スライドがやや小さくなって字幕が現れる
汚いデスクトップ画面はNG、アプリの通知も切っておく
実際のプレゼンではパワポだけでなく、Windowsの設定にも気を配りたい。よくあるのが"汚いデスクトップ画面"。何十ものアイコンが汚く並んだデスクトップ画面をプレゼン中にうっかり表示してしまうと恥ずかしい。デスクトップ画面のアイコンはあらかじめ非表示にしておこう(図32、図33)。

図32 Windows のデスクトップ画面の何もない場所を右クリックして「表示」→「デスクトップアイコンの表示」を選んでチェックを外す(1〜3)

図33 アイコンが非表示になるので、プレゼン中にうっかりデスクトップ画面を表示してしまっても、きれい。図32のメニューを再度選ぶと、元の表示に戻せる
プレゼン中にアプリの通知が表示されるのも避けたい。通知領域の「クイック設定」をクリックし、「集中モード」を「アラームのみ」に変更しておこう(図34)。これなら、Windowsのアラームアプリで設定した通知以外は表示されなくなる。
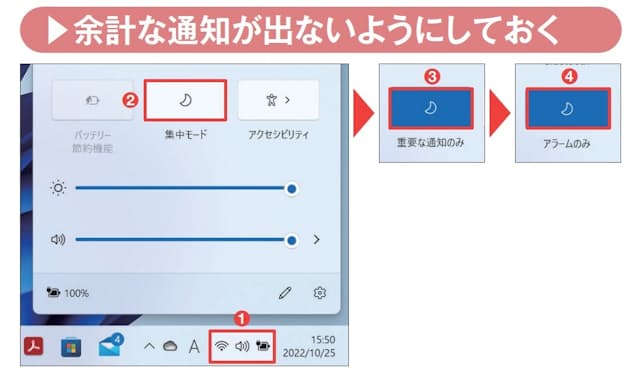
図34 通知領域の「クイック設定」をクリック(1)。「集中モード」をクリックするたびに表示が「重要な通知のみ」→「アラームのみ」→「集中モード」(オフ)と切り替わる(2〜4)。プレゼン時は「アラームのみ」が最適だ
今回紹介した機能や設定変更は、プレゼン前のリハーサルでしっかりと練習しておきたい。プレゼン本番の最中に発表者ツールの使い方で戸惑うなど論外だ。特に前述した「虫眼鏡」による拡大や、「ペン」による手書きなどは、慣れないうちは操作に迷う可能性が高い。どのタイミングでどこを拡大するのか、どんなふうに手書きするのか、リハーサル段階できちんと決めておく。リハーサルではメモ(ノート)の内容に不備が見つかることも多い。本番でスムーズにプレゼンできるよう、メモの内容も見直しておこう。プレゼンではリハーサルが一番重要だ。
(ライター 井上香緒里)
[日経PC21 2023年1月号掲載記事を再構成]