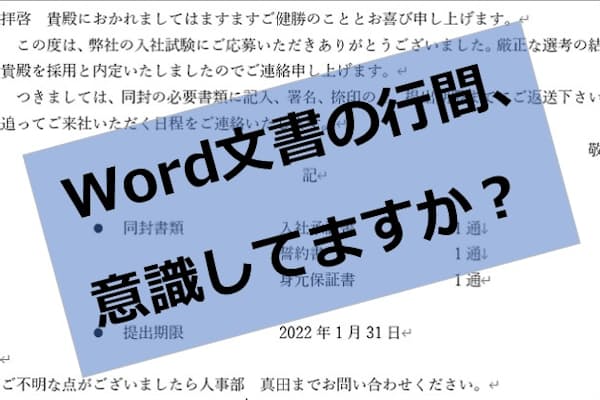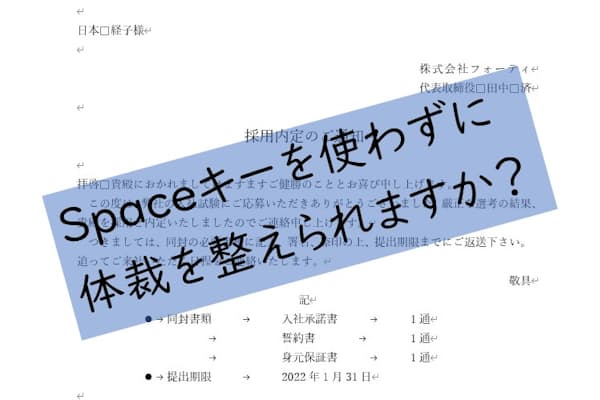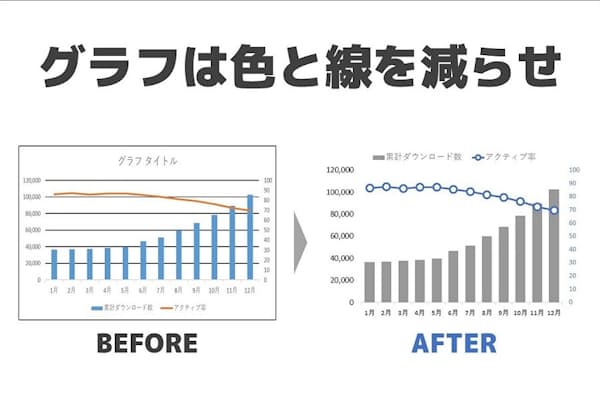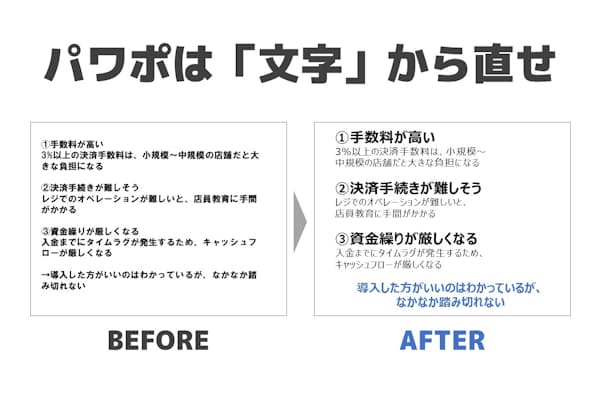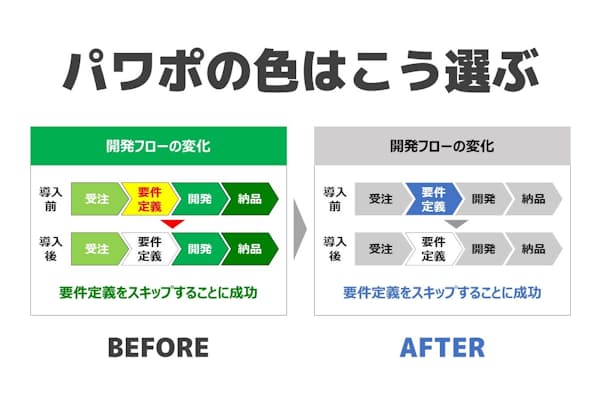データから振り仮名まで エクセル表、快適入力のコツ
Excel編(2)リスト表を作ろう
仕事に効くWord/Excelのツボ
Excel編の第1回で、リスト表と集計表では作成時に書式が違うという点をお伝えしました。日常の業務では、集計の元となるリスト表がきちんと作成されていることが一番大切です。今回は、効率よく入力できるリスト表作成のコツをご紹介します。
リスト表は「最強の表」
情報の集合体であるリスト表を様々な角度から集計することにより、数字が持つたくさんの情報を引き出すことができます。Excelでは、この「情報の集合体であるリスト表」が一番重要で活用範囲が広い「最強の表」といえるでしょう。
リスト表には「CSVデータ」などを変換して作成するリスト表と、データを入力して作成するリスト表の2種類があります。CSVデータは、メモ帳やメールソフトといったExcel以外のほとんどのソフトで取り込んで編集できる汎用性の高いデータです。
CSVデータを変換して作るリスト表のように「既にデータありきの表」の精査では、関数を使用してデータの乱れを整えます。一方、ゼロからデータを入力して作るフォーマットのリスト表では、いかに入力しやすくミスが起こりにくいかが作成時のポイントになります。
さらに、リスト表の作成で重要なことは、項目(フィールド)に何が必要かをしっかりと考えて決めることです。例えば、リスト表に担当者名がないのに担当者別の集計を求めることはできません。どのような集計が行われるのかを考え、リスト表の項目を決めることが最初に行うことになります。そして項目が決まったら、それぞれの項目の「入力のしやすさ」を工夫していきます。
【入力モードの自動切り替え】
下図のようなリスト表を作成するとした場合、列が変わるたびに入力モードを「A」(英数)から「あ」(ひらがな)、「あ」から「A」に切り替える必要があります。このとき、入力した後に「あらら、メールアドレスが日本語になっちゃった!」と慌てて削除して入力し直すことはないでしょうか?

※表のデータはイメージです
今回のリスト表では、各項目の入力モードは下記のようにしたいと考えています。列が移動したら自動的に入力モードが変化すれば、とてもラクですよね。入力モードの自動切り替えは、データの入力規則から設定できます。
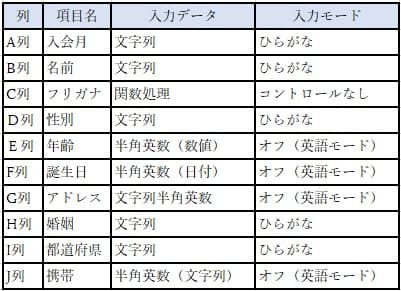
【入力モードを半角英数に設定する】
1:半角英数で入力したい列をすべて選択(ここではE・F・G・J列)
列ナンバーをドラッグして複数列全体を選択します。このとき、離れた列はCtrlキーを押しながらクリックします。

2:データタブ→「データの入力規則」をクリック

3:データの入力規則ダイアログ→日本語入力タブをクリックして、IMEの日本語入力を[オフ(英語モード)]に設定
4:OKボタンをクリック

同じように、日本語入力を行いたい列には[ひらがな]を設定します。

行にデータを入力するときは、セルの移動にTabキーを使用すると横移動ができます。アクティブセル(選択中で入力作業の対象になっているセル)が移動すると、自動的に入力モードが変更されるようになります。

【表記ゆれや変換ミスをなくす】
同じデータを繰り返し入力する列の場合、変換ミスや入力ミスを防ぐために「リスト入力」を使用すると便利です。プルダウンのリストに表示されるもの以外の入力ができなくなります。
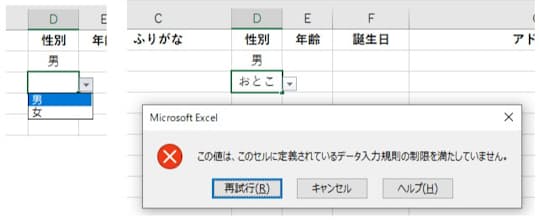
左=入力可能なデータが一覧に表示 右=一覧以外のデータを入力するとエラーになる
では、リスト入力を作成しましょう。
1:リスト入力を設定したい列を選択(ここではD列)
2:データタブ→データの入力規則をクリック
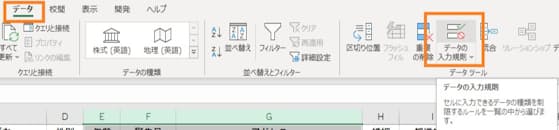
3:「データの入力規則」を選択→設定タブ→入力値の種類を「リスト」に変更
4:「元の値」に表示したいデータを半角カンマで区切って入力
5:OKボタンをクリック

セルを選択するとセルの右側に▼が表示されます。▼をクリックして表示された一覧から入力したいデータをクリックすると自動入力されます。
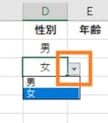
このとき、セルではなく列を選択してリスト入力を設定したので、1行目のフィールド名にもリスト入力が設定されるようになっています。
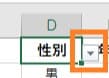
そこで、1行目のセルを選択してリスト入力を解除しておきましょう。
1:データタブ→データの入力規則→「データの入力規制」をクリック
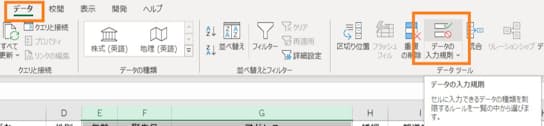
2:設定タブ左下の[すべてクリア]をクリック
3:OKボタンをクリック
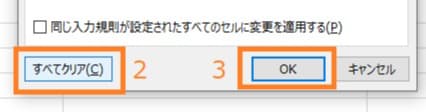
PHONETIC関数を有効活用しよう
【フリガナを自動表示する】
手入力でリスト表を作成するときには、できるだけ入力を簡単にしたいものです。名前とフリガナの場合も、同じ名前を漢字とカタカナで2回入力するということは1000人のリストで2000人分の名前を入力するのと同じことになります。ここは「PHONETIC関数」という関数を使用して、フリガナが自動で入力されるようにしましょう。
1:フリガナを表示したいセルを選択(ここではC2)
2:数式タブ→その他の関数→「情報」から「PHONETIC」をクリック
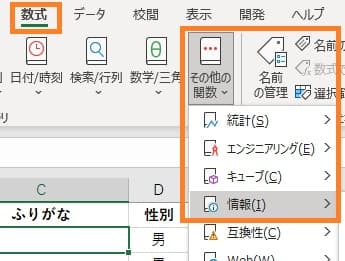
3:引数の参照には、フリガナを表示したい名前が入力されるセルをクリック(ここではB2)
4:OKボタンをクリック
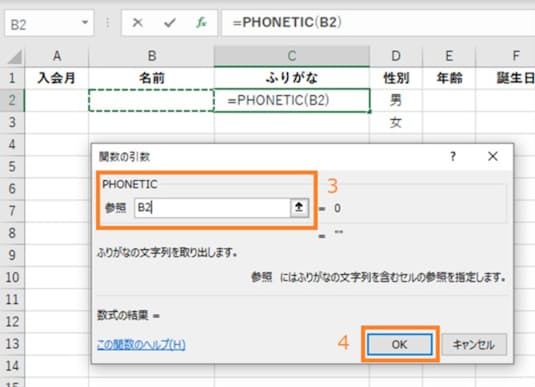
5:C2のセル右下角にあるフィルハンドル(緑色の四角)を必要な行までドラッグして数式をコピー

以上の操作で、B列に名前を入力するとC列にフリガナが表示されます。
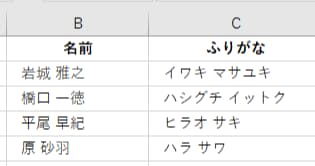
平仮名表記も容易に
【ふりがなの表示を変更する】
Excelの初期値では、ふりがなが「カタカナ」で表示されます。PHONETIC関数では、B列のセルの情報をそのまま転記しているだけなので、ひらがなに変更したい場合は、B列の情報を変更することとなります。
1:B列を列選択
2:ホームタブ→フォントグループから[ふりがなの表示/非表示](「
=「
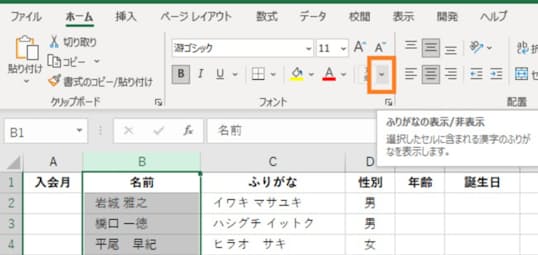
3:「ふりがなの設定」をクリック
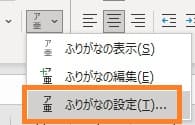
4:「ひらがな」にチェックを入れてOKをクリック
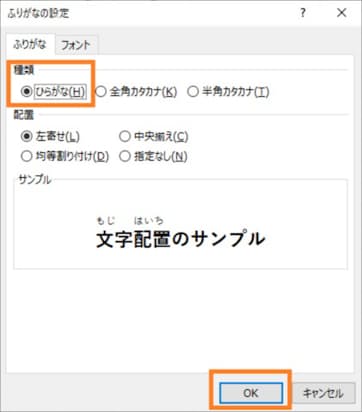
これで、ふりがなの表示が「ひらがな」に変更されます。
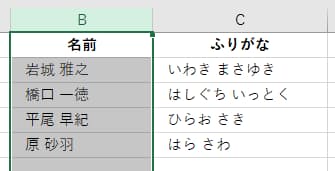
このほかにも「データの入力規則」を使用することで、リスト表にスムーズに入力することができます。ぜひ、いろいろと試してみてください。
よくある質問
Q:リストに入力するデータが多くて、設定が大変です。それに変更があったときも修正が面倒なんですが、どうすればいいですか?
A:リストの入力の一覧に表示したい内容が多い場合は、「元の値」に直接入力するのではなく、別のシートにあらかじめ一覧表を作成しておきます。その一覧表の範囲を「元の値」に指定することができます。
1:データタブ→データの入力規則→「データの入力規則」→設定タブを選択
2:「元の値」の矢印をクリック→セルをドラッグして範囲を指定
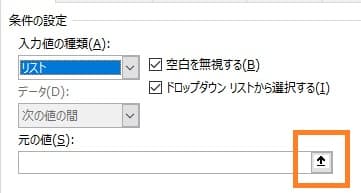
※マスターシートに都道府県一覧を作成してリスト入力を設定した場合


次回はWord編(3)です。ご期待ください!