Excelでグラフ作成 円グラフ?折れ線?目的で決める
Excel編(6)グラフ作成
仕事に効くWord/Excelのツボ
Excelで表をグラフにしたけど、「なんだかうまく表せていない感じがする……」と困ったことはないですか?
数値の持つ意味を視覚的により分かりやすくするために使用するのが、グラフです。
「何を知りたいのか」「何のために作成するグラフなのか」をしっかりと理解してから作成をしないと、グラフを作る意味がありません。例えば下記のように、目的によってグラフの種類を使い分けます。
全体の割合を見るなら円グラフ
バランスを見るならレーダーチャート
時系列での変化を見るなら折れ線グラフ
また、グラフの作成はデータ範囲の選択も重要になります。今回は「年間の支店別売上一覧表」を題材にして、目的ごとに、どんなグラフをどうやって作るか、シミュレーションしてみましょう。
支店別の月間売り上げを比較したい場合:縦棒グラフ
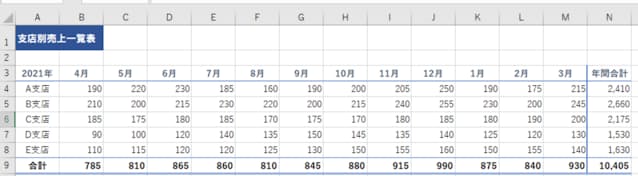
支店別と言うからには、「支店名」が必要ですね。それから、月間売り上げを比較したいので各支店の月間売り上げデータが必要です。ここでは「A3:M8」の範囲がグラフのデータ範囲となります。
①A3からM8までを選択し、挿入タブのグラフグループから「縦棒/横棒グラフの挿入」をクリックします。
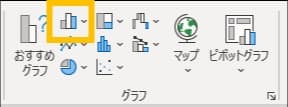
②グラフの種類が表示されたら2D縦棒の「集合縦棒」をクリックします。

③グラフが挿入されるので「グラフタイトル」の文字をクリックして枠内にカーソルを表示し「支店別月売上比較」と入力しなおします。
④グラフのサイズ変更は、枠線の周りに表示されている丸いハンドルをドラッグして調整します。
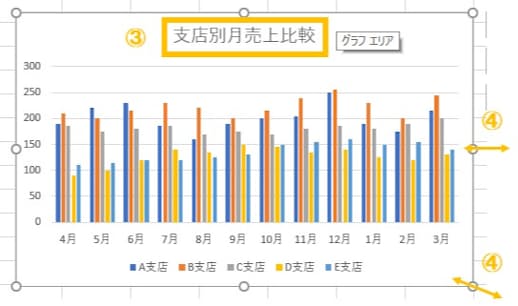
⑤グラフの移動はグラフの余白部分(グラフエリア)をドラッグして移動します。
▼選択したデータ範囲と完成グラフ

月ごとの全社売り上げの推移を知りたい場合:折れ線グラフ
支店別のデータではなく、全社の売り上げがこの1年どのように変化しているのかを知りたい場合は、9行目にある月合計が必要なデータです。それぞれの合計が何月のものであるかがわかるように3行目の項目の月も必要です。
①A3からM3をドラッグして選択します。
②Ctrlキーを押しながらA9からM9を選択します。
③グラフの種類から折れ線グラフをクリックします。
④一覧から「マーカー付き折れ線」をクリックします。

⑤グラフタイトルを「年間売上推移」に変更します。
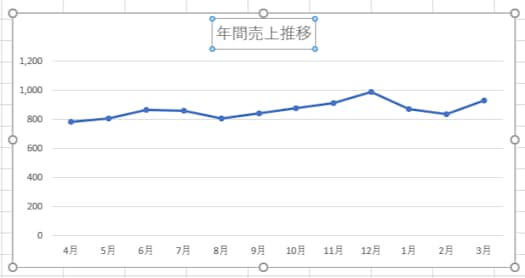
折れ線グラフの種類から「マーカー付き折れ線」を選択することで、各月の位置に「●」が表示され、わかりやすくなります。
ただ、正確な値は把握することができません。折れ線グラフで推移を見ながら正確な月合計も見せたい場合は、「データテーブル」を表示すると便利です。
⑥リボンのグラフのデザインタブ→グラフのレイアウトグループから「グラフ要素を追加」をクリックします。
⑦一覧からデータテーブルの「凡例マーカーなし」をクリックします。
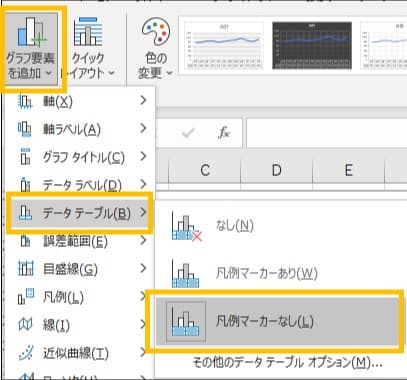
⑧グラフの下に月合計の値が表示されます。
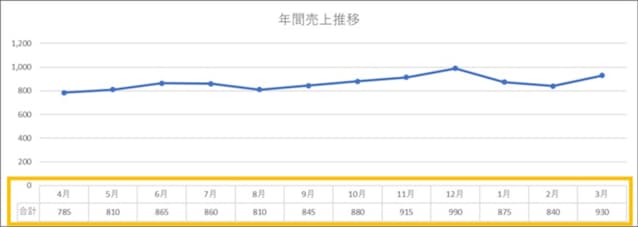
▼選択したデータ範囲と完成グラフ
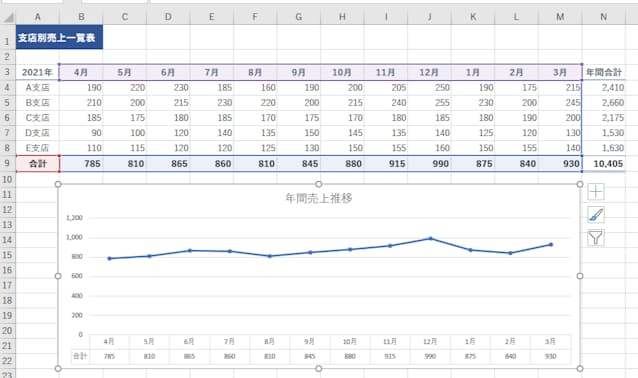
支店別売り上げの割合を見たい場合:円グラフ
年間売り上げの中でどの支店がどのくらいの割合を占めているのかは円グラフで表します。構成比を求めていなくても、円グラフの作成で構成比を求めることができます。
①支店名(A4:A8)を選択したら、Ctrlキーを押しながら各支店の年間売上(N4:N8)を選択します。
②グラフの種類から円グラフをクリックし、一覧から「3-D円」をクリックします。
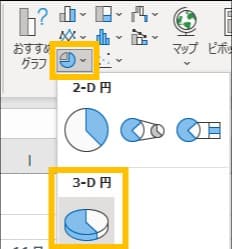
③グラフタイトルを「年間売上構成比」に変更します。
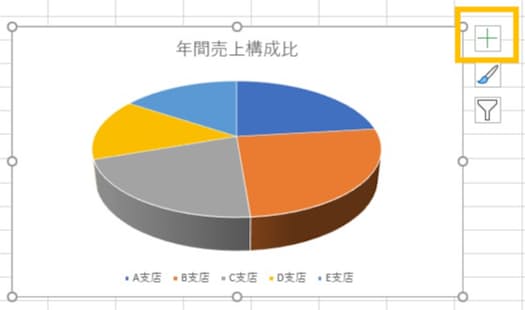
円グラフはできましたが、比率が表示されず、支店名も凡例と見比べなければならないので、わかりやすい円グラフとは言えません。以下では、細かな編集を行って一目で伝わるグラフに修正する方法をお伝えします。
④グラフの右側に表示されている「+」マーク「グラフ要素」からデータラベルの横の矢印をクリックし「その他のオプション」をクリックします。

すると、右側に「データラベルの書式設定」が開きます。
⑤ラベルの内容の分類名・パーセンテージ・凡例マーカーにチェックを入れその他のチェックは外します。
⑥ラベルの位置は「外部」を選択します。
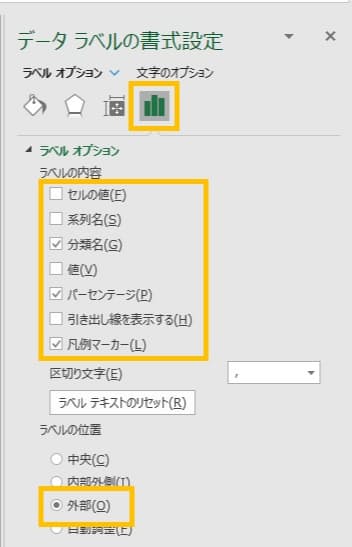
⑦グラフ要素から「凡例」のチェックを外します。

不要な情報は省き、必要な情報がしっかりと表示されたグラフにします。データラベルの書式設定にあるラベルオプションでは、円グラフで表示できる内容が設定できます。「値」を選択すると合計値が表示されますが「パーセンテージ」にチェックを入れることで、自動的に構成比を表示することができます。また、円グラフで特定の支店のみを強調したい場合は、その支店のピースを外側にドラッグすることで切り離すことができます。
円グラフの円内をクリックし、再度B支店の部分をクリックします。B支店のピースのみが選択状態になるので、外側にドラッグして切り離します。グラフを一目見ただけでB支店について強調されていることがわかります。
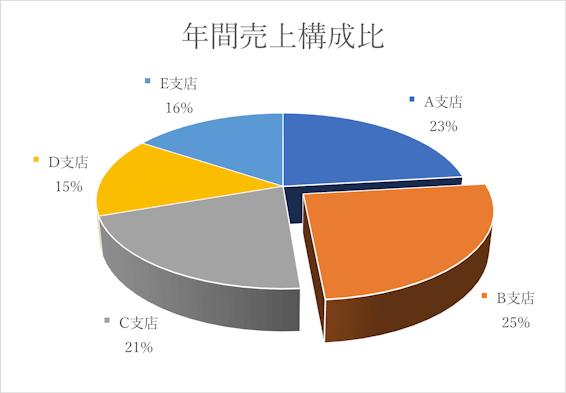
▼選択したデータ範囲とグラフ

2軸グラフ作成:第2軸の設定方法
件数と金額、体重と身長、気温と雨量などなど単位が異なるデータを1つのグラフにまとめて関連性を見たいというケースもありますよね。その場合は2軸グラフを作成しましょう。
下の表にある、イベントの来場者数と売り上げ金額を1つのグラフに作成する方法を見ていきましょう。
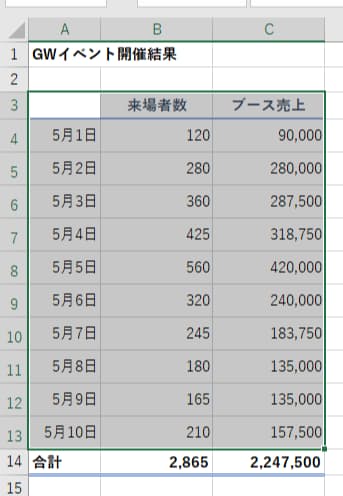
①日ごとの「来場者数」と「ブース売上」を比較したいのでA3:C13を選択します。
②挿入タブ→グラフグループから「おすすめグラフ」をクリックします。
③「すべてのグラフ」から「組み合わせ」をクリックします。
④「集合縦棒-折れ線」が選択されているのを確認します。
⑤ブース売上の第2軸にチェックを入れます。

⑥OKボタンをクリックします。(グラフタイトルを「GWイベント開催結果」に変更)
すると、第1軸縦棒の来場者数の数値が左、第2軸折れ線のブース売上の金額が右に表示され、縦棒グラフと折れ線グラフの2軸グラフが作成されます。(グラフデザインタブから任意のスタイルを指定)

イベント前半は来場者数より売上金額の方が上回っているので1人当たりの単価が大きいことがわかります。来場者数が1番多い5月5日から後半は、来場者数の割に売上金額が上がっていないことから1人当たりの単価が落ちていることが見受けられます。このように1つのグラフにまとめることで、新たな情報を見つけることができます。
Q:グラフだけをA4サイズに大きく印刷したい。グラフを選択して印刷プレビューをすると小さく印刷される。いちいちサイズ変更やレイアウト調整をしなければならないの?
A:グラフをグラフシートに移動してから印刷を行うと、A4横1ページに大きく印刷されます。グラフを選択したらグラフのデザインタブ→場所から「グラフの移動」をクリックします。
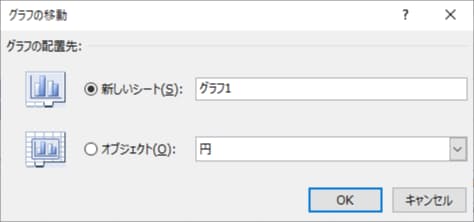
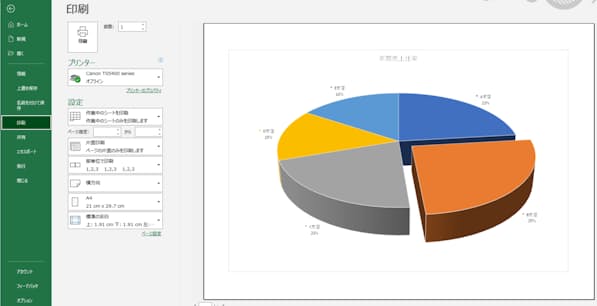
フォーティ(東京・台東)取締役。日本大学芸術学部卒。CATVの制作ディレクターを退職後、独学でパソコンを習得。東京・浅草に完全マンツーマンのフォーティネットパソコンスクール(http://www.fortynet.co.jp/)を開校して20年以上になる。近著に「スペースキーで見た目を整えるのはやめなさい」「エクセル方眼紙で文書を作るのはやめなさい」(ともに技術評論社)















