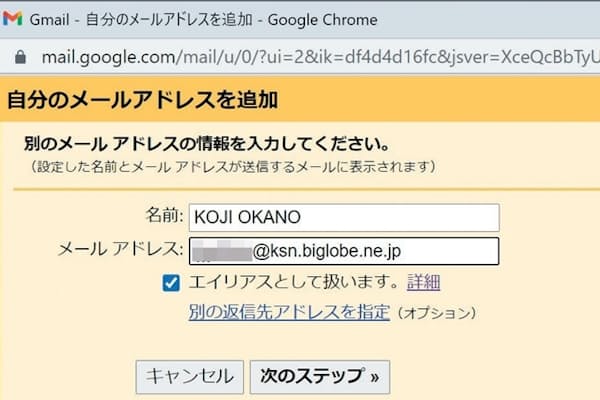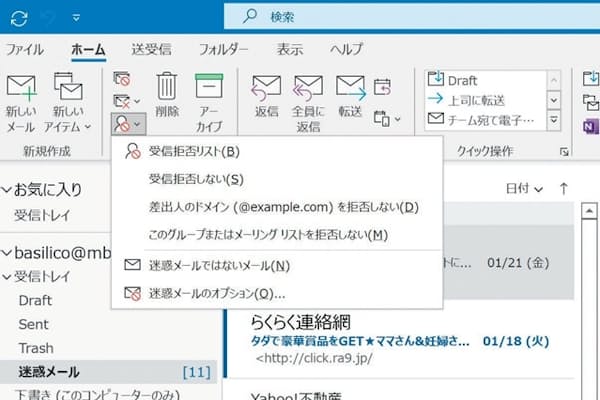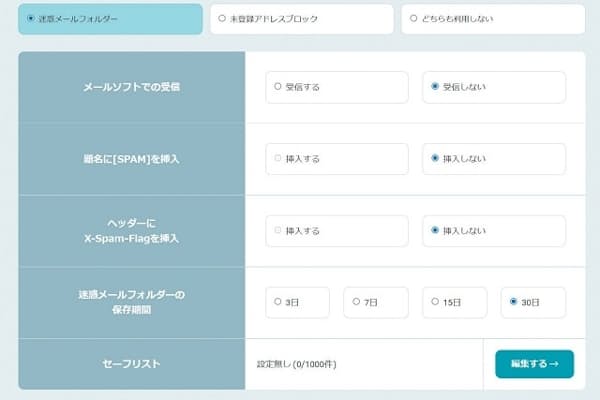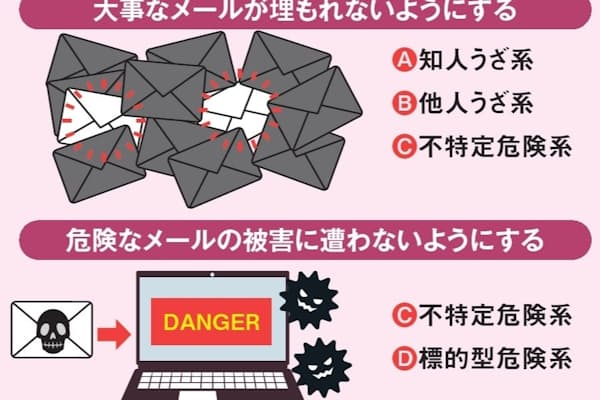ネットサーフィンがグンと快適になる、タブの便利ワザ
タブ魔法で快適ネット(2)
ビジネススキルChrome(クローム)やEdge(エッジ)などのウェブブラウザーは「タブ」機能を装備している。これは1つのウインドウ内で複数のウェブページを切り替える機能。何十というウェブページを開いたまま仕事をすることが多い昨今、タブ機能の使いこなしは必修科目といえるだろう。基本のキから意外と知らない上級ワザまで4回にわたってとことん解説。 2回目は、タブをさらに便利に使いこなす応用編だ。
主にChromeの画面を使い、Edgeで操作が大きく違う場合は適宜補足する。また、一部機能ではGoogle アカウント(Chrome)やMicrosoftアカウント(Edge)でブラウザーにログイン(サインイン)しておく必要がある。
◇ ◇ ◇
タブはまだまだ奥が深い。さらに便利に使いこなすワザをマスターしよう。毎日のネットサーフィンがグンと快適になること請け合いだ。
まずは閉じ方。タブは「×」ボタンをクリックするか、「Ctrl」+「W」キーを押せば閉じる。このショートカットキーはエクスプローラーやExcelなどでも画面を閉じるときに使える。「Window」の「W」と覚えておこう。なお、ブラウザーのウインドウを閉じるキー操作は「Alt」+「F4」(終了)だ。
閉じたいタブが多数ある場合、何度も「×」を押したりする必要はない。複数のタブを選択し、まとめて閉じる方法がある。閉じたいタブ群の端をクリックした後、「Shift」キーを押しながらもう一方の端をクリックすると、その間も含めて同時選択できる。その状態で「Ctrl」+「W」キーを押せばまとめて閉じられる(図1)。また、タブの右クリックメニューには「他のタブをすべて閉じる」といった便利機能も用意されている(図2)。

図1 不要なタブの最初をクリックし(1)、続けて最後を「Shift」+クリックすると(2)、途中のタブも含めて同時選択できる。「Ctrl」+「W」キーを押せばそれらが一気に閉じる(3)。なお、タブが飛び飛びの場合は「Ctrl」+クリックで選ぶ
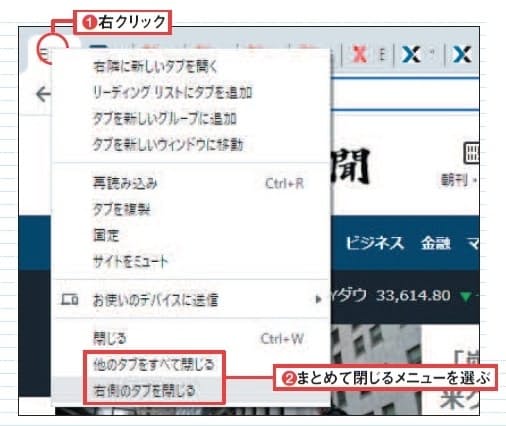
図2 必要なタブを右クリックして「他のタブをすべて閉じる」を選ぶと(1、2)、そのタブのみが残る。「右側のタブを閉じる」を選ぶと、そのタブより右側がすべて閉じる
ウェブメールや予定表など、常に開いておきたいページは、誤って閉じないよう固定表示にしておくのがお勧め(図3)。タブを固定すると左端にアイコンだけが表示され、「×」ボタンがなくなる(図4)。ブラウザーを再起動しても固定したタブは自動で再現される。
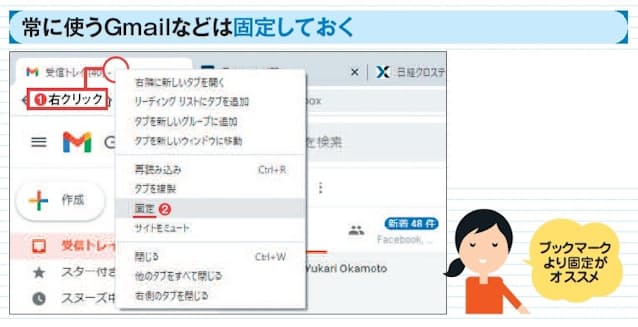
図3 Gmail やOutlook.com の予定表など常に表示しておきたいサイトは、タブを右クリックして「固定」( Edgeでは「タブのピン留め」)を選ぶ(1、2)
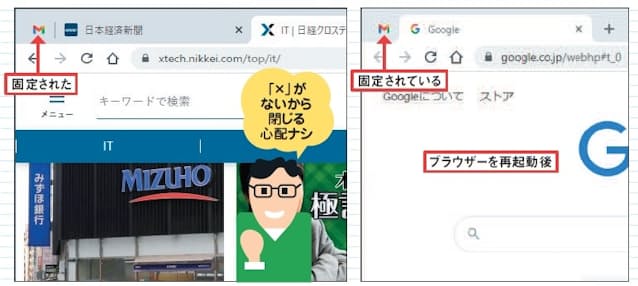
図4 タブのアイコンが左端に常に表示される。「×」ボタンがなくなるので、タブを誤って閉じる心配がない(左)。固定を外すにはタブを右クリックして「固定を解除」( Edgeでは「タブのピン留めを外す」)を選ぶ。ブラウザーを終了して次回起動したときも、固定したタブは再現される(右)
たくさんのページを開くと各タブの横幅が狭くなり、何のページかわかりづらい。前述したように目的別のウインドウで整理する手もあるが、そのウインドウが4つも5つもあると、またごちゃついてしまう。
「ニュース」「SNS」などとグループ化して折り畳もう
そこで、タブのグループ化機能を活用しよう。開いているタブを「ニュース」「SNS」といったグループにまとめることができる。グループは折り畳みと展開ができるので、折り畳んでグループ名だけを表示しておけば邪魔にならない(図5)。

図5 増えたタブをグループごとにまとめると邪魔にならない。色分けされたグループ名をクリックするだけでグループ内のサイトの表示・非表示を切り替えられる
タブをグループ化するには、複数選択した後、右クリックメニューから「タブを新しいグループに追加」を選ぶ(図6)。続いて開く画面では、わかりやすいグループ名を入力しよう。色も設定できる。「ニュースは青」などと自分なりのルールを決めておくと識別しやすい。1つグループを作ると、図6上の右クリックメニューに「タブをグループに追加」が現れ、別のタブを既存グループに追加できる。

図6 クリックと「Ctrl」+クリックで複数タブを同時選択(1、2)。右クリックして「タブを新しいグループに追加」を選ぶ(3、4)。グループ名を入力して見出しの色を選ぶ(5、6)。このメニューはグループ名を右クリックすると開くので、色などは後からでも変えられる