Excel入力術、数値は「計算OK」で見やすさにも配慮
そのExcel、マナー違反!(4)
ビジネススキル職場でExcelの表を、後先考えずに自己流で作るのは感心しません。ほかの人が理解しやすく、改良やデータ流用が容易になるよう工夫することが大切です。一覧表の作り方から、数値や日付の入力方法まで、守るべきマナーは多岐にわたります。具体的なポイントを7回にわたって徹底解説します。
数値の単位は表示形式で設定、数値だけの表はシンプルに
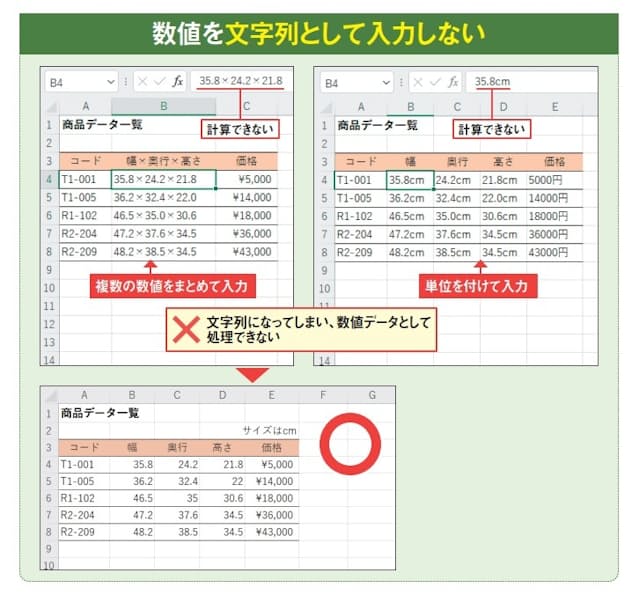
図1 上のように数値を文字列として入力すると、「幅が40未満に絞り込む」といったデータ処理ができない。幅、奥行、高さを「×」でつないだ文字列にするなどデータベース処理的には論外。また、「cm」といった単位の文字列を付けると、数値として計算できなくなってしまう。この例では幅、奥行、高さのそれぞれを数値として別々のセルに入力するのが正解
商品の幅・奥行・高さの数値を「×」でつなげているカタログや雑誌記事などは多い。しかし、Excelの表にこの形式で入力すると、ひとまとまりの文字列となってしまい、数値として処理できなくなる(図1上)。数値に「円」などの単位を付けて入力した場合も、同じく文字列データになってしまい計算に使えない。
このような場合は、幅・奥行・高さの数値をそれぞれ1つのセルに入力する(図1下)。単位はデータ自体には付けず、必要なら表の外に記載する。
数値に「cm」などの単位を付けたい場合は「セルの書式設定」画面を使う。だがその前に、表示桁数を小数点以下1桁に揃えよう(図2)。表示形式が「標準」だと、小数点以下が0のときは整数部しか表示されないので注意する。その後、「セルの書式設定」画面で単位を付ければよい(図3、図4)。

図2 対象セル範囲を選択して(1)、「ホーム」タブの「小数点以下の表示桁数を増やす」をクリックし(2、3)、いったん小数点以下2桁にする。さらに「小数点以下の表示桁数を減らす」をクリックする(4)
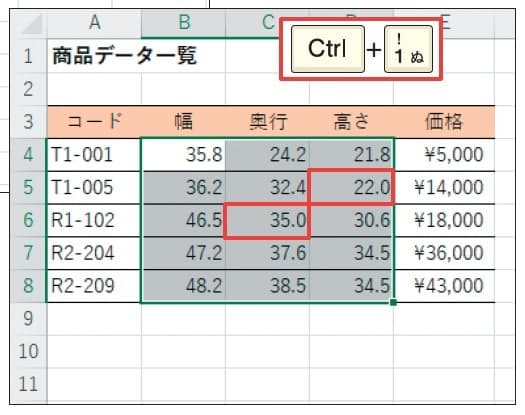
図3 赤枠部分も含めて小数点以下1桁の表示で揃った。続けて「Ctrl」+「1」キーを押して、「セルの書式設定」画面を開く

図4 「表示形式」タブの左側で「ユーザー定義」を選択(1、2)。「種類」欄に半角で「0.0" cm" 」と入力して(3)、画面下の「OK」を押す。「cm」の前には半角スペースを入れた
表示上は単位付きでも、実際のデータは数値のままなので、数式から参照して計算ができる(図5)。価格に「円」を付けたいときも同様だ(図6〜図8)。
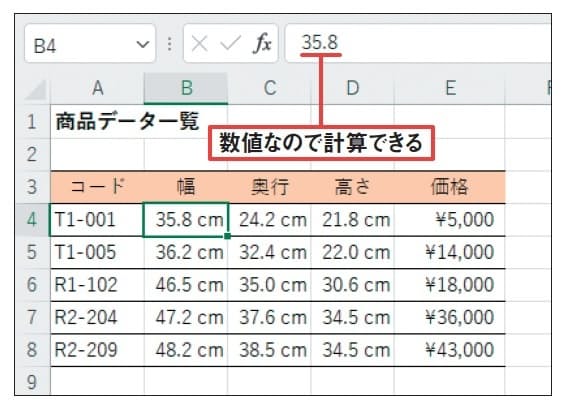
図5 単位付きで表示されたが、セルのデータは数値のままなので計算などのデータ処理 ができる。ただし、CSV形式などで書き出すと単位が付いてしまい、ほかのデータ処理系アプリで読み込む際に問題になる
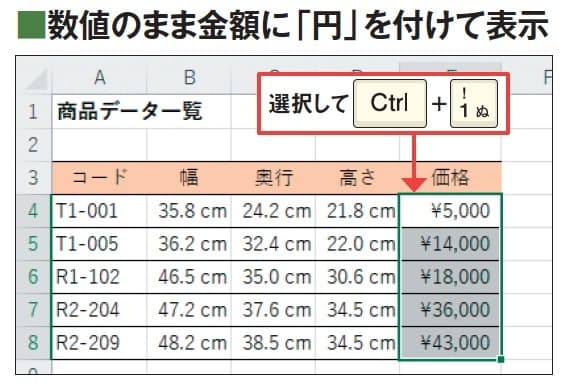
図6 「ホーム」タブ の「通貨表示形式」ボタンなどで「¥」を付けた数値は計算が可能だが、「円」を付けたいときはひと工夫が必要。当該範囲を選択して「セルの書式設定」画面を開く

図7 「表示形式」タブの左側で「ユーザー定義」を選び(1、2)、「種類」欄に「0"円" 」と入力して(3)、画面下の「 OK 」を押す。「円」以外はすべて半角で入力する
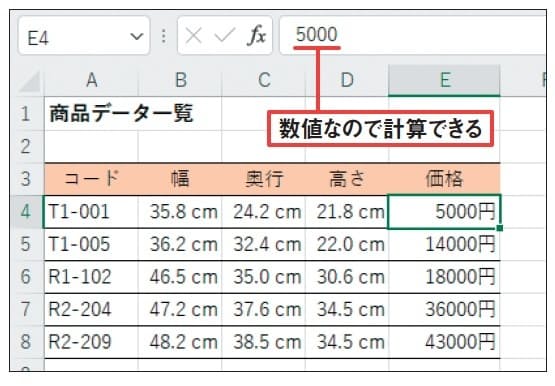
図8 価格を「円」付きで表 示できた。「cm」のときと同様に計算が可能。CSV形式で書き出す際は注意しよう
ただし、「円」や「cm」などを付けたシートをCSV形式で保存すると、単位付きの文字列として出力される。それを読み込む側のアプリで数値として処理したい場合には注意が必要だ。
通貨の数値データは「¥」を付けた書式で表すことも多い。しかし、表のデータが通貨だけであることが明白な場合、「¥」はかえって邪魔(図9)。桁区切りの「,」だけのような、シンプルな書式にしておくのがお勧めだ(図10)。
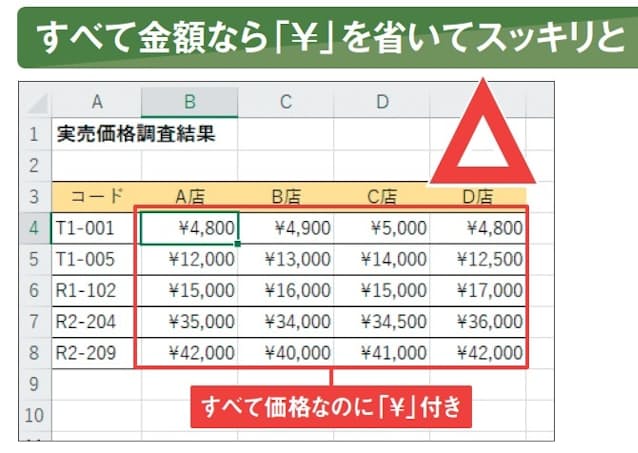
図9 表データのほとんどが価格だとわかっている場合、「¥」などの単位はないほうがスッキリする

図10 「ホーム」タブの「通貨表示形式」ボタンではなく、「桁区切りスタイル」ボタンを使う
また、桁数の多い金額をそのまま表示するのも視認性が悪い(図11)。作り手のセンスも疑われる。「表示形式」の「ユーザー定義」で千円単位の表示にすればスッキリする(図12)。
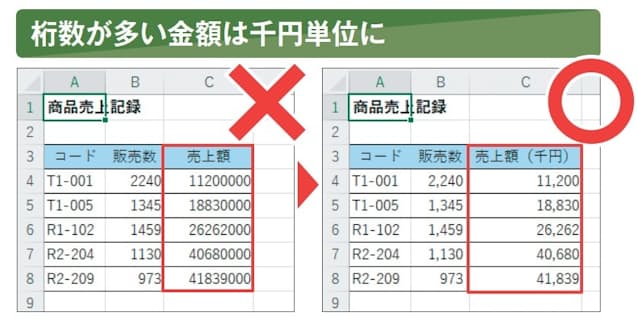
図11 桁数の多い金額などをそのまま入力して表示するのは不親切。千円単位や百万円単位にするのがマナーだ。きちんと単位も添える
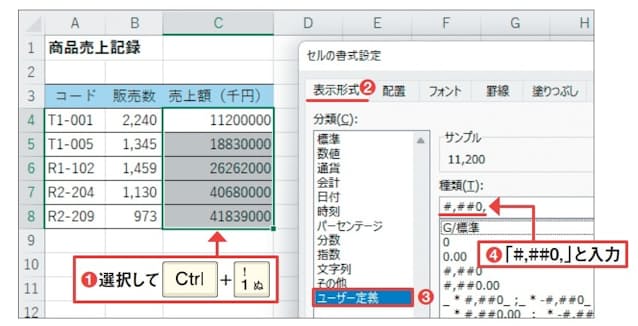
図12 セルの値はそのままに、表示形式で桁数を変えるとよい。当該セル範囲を選択して「セルの書式設定」画面を開き(1)、「表示形式」タブの左側で「ユーザー定義」を選択(2、3)。「種類」欄に半角で「#,##0,」と入力して(4)、画面下の「OK」を押す。百万円単位にするときは「#,##0,,」と入力する
(ライター 土屋和人)
[日経PC21 2022年12月号掲載記事を再構成]













