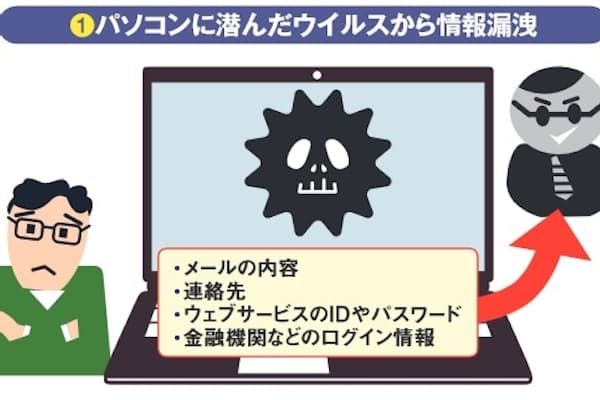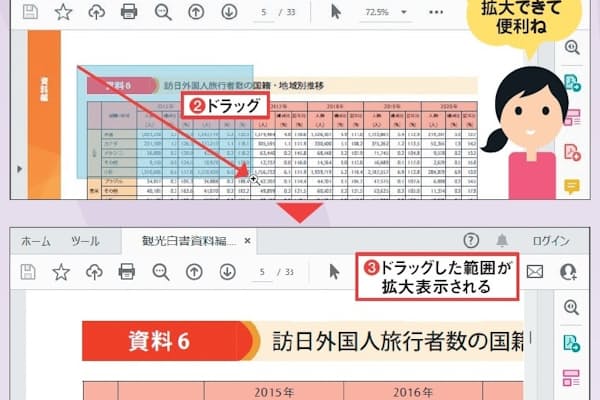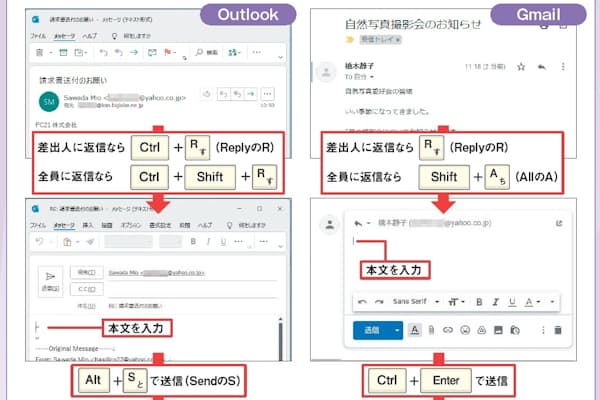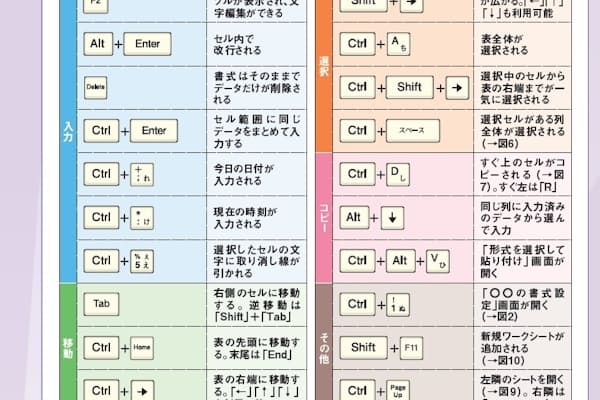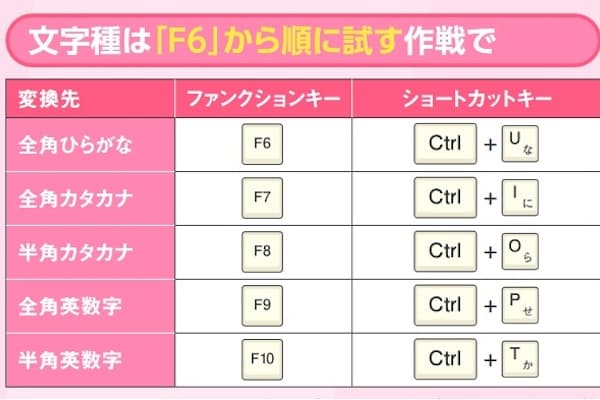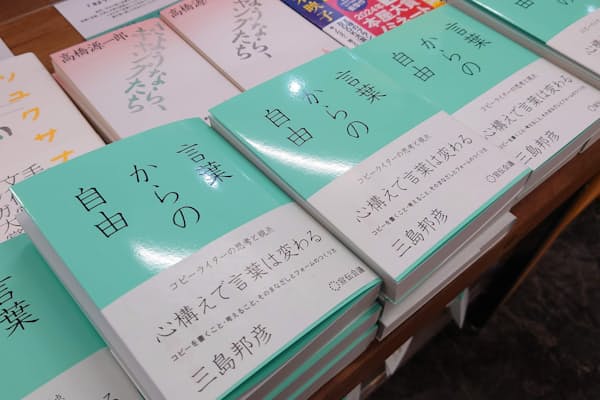キャプチャーして手書き、メール送信 資料作りが簡単
ウェブページ丸ごと保存術(2)
ビジネススキルウェブページの一部を画像としてコピーしたり、ページ全体を丸ごとパソコン内に保存したりしたいことがあります。その勘所を6回にわたってお教えします。「画面キャプチャーを撮って手書き」と「PDF保存」は必修ワザ。「HTML保存」「魚拓」「Excelのクエリ」といった別の手段も紹介します。
◇ ◇ ◇
Windowsでは「PrintScreen」キーで画面キャプチャーを撮れるが、それだとウェブページでは不十分。メニューや広告などは除きたいし、ウェブページは縦に長く1画面に収まらないものが多い(図1)。何枚にも分けてキャプチャーしてつなぎ合わせるなど面倒極まりない。
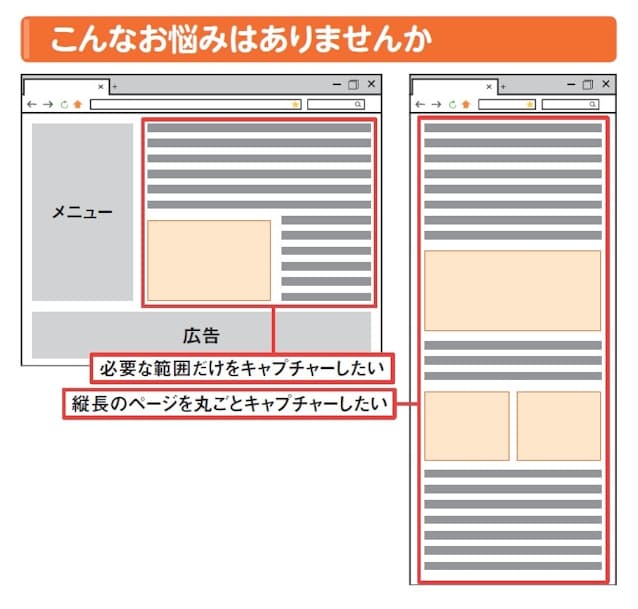
図1 ウェブページの画面キャプチャーを撮る際、広告など不要な部分が入ったり、長いページの途中までしか撮れなくて困った経験はないだろうか。思い通りにキャプチャーする方法をマスターしよう。文字や線などを手書きする方法も解説する
ウェブの画面キャプチャーは、ブラウザーで撮るのが正解
ウェブ画面はブラウザーの機能でキャプチャーするのが正解。Edge(エッジ)はその機能を標準で備えているので、まずはそれから紹介しよう。右上にある「⋯」ボタンから「Webキャプチャ」を選び、範囲を指定して撮るか、ページ全体を撮るかを選ぶ(図2)。広告など余計な部分を省きたい場合は前者を選ぼう。ドラッグ操作でキャプチャー範囲を指定(図3)。縦に長いページでは、マウスポインターを下方向にドラッグすると自動的にスクロールするので、範囲を拡大できる。

図2 Edge(エッジ)の「⋯」ボタンから「Webキャプチャ」を選ぶ(1、2)。範囲を指定したい場合は「エリアをキャプチャする」をクリック(3)。「ページ全体をキャプチャ」を選ぶと、見えていない範囲も含めてページ全体をキャプチャーできる
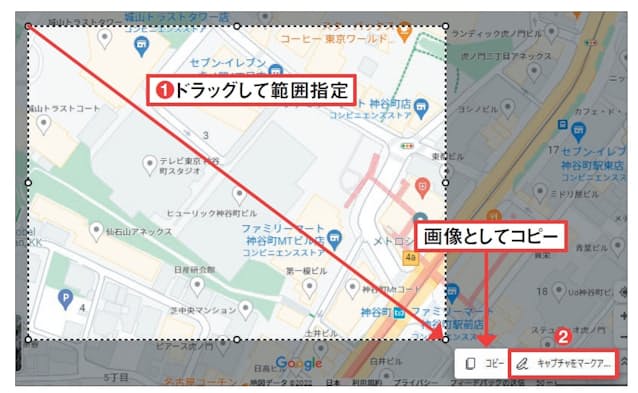
図3 画面上をドラッグしてキャプチャーする範囲を指定する(1)。続けて手書きする場合は「キャプチャをマークアップ」をクリック(2)。画像としてコピーする場合は「コピー」を押す