Excelの表を正しく作る方法、守るべきマナーとは?
そのExcel、マナー違反!(1)
ビジネススキル職場でExcelの表を、後先考えずに自己流で作るのは感心しません。ほかの人が理解しやすく、改良やデータ流用が容易になるよう工夫することが大切です。一覧表の作り方から、数値や日付の入力方法まで、守るべきマナーは多岐にわたります。具体的なポイントを7回にわたって徹底解説します。
◇ ◇ ◇
見栄え重視で、印刷してプレゼンに1回だけ使用して終わり、といった表であれば、ある程度自由にレイアウトしてもよい。しかし、データを蓄積し、Excelの機能を駆使して分析したり、さまざまな用途に応用したりしたい場合は、守るべき表作成の原則がある。このルールに基づいて作成する表を、ここでは「リスト」と呼ぶ。
1行目には見出しを付ける、データ行との区別にも配慮
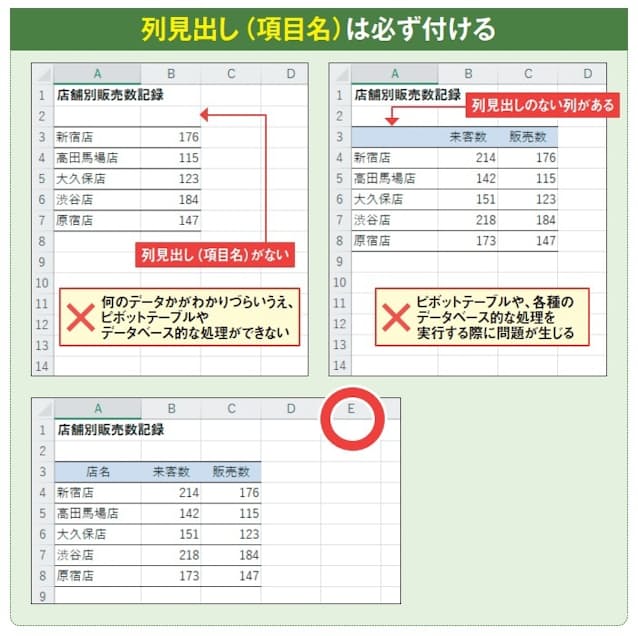
図1 リスト(一覧表)を作る際は、列見出し(項目名)を必ず付ける。そうしないと見た目でわかりづらいだけでなく、ピボットテーブルやオートフィルター、データベース関数、Power BIなど各種のデータベース的な処理を実行する際に問題が起こる
リスト形式で作成しておくと、各種機能を呼び出す際、事前にセル範囲を選択しなくても、データ範囲が自動判別される。また、機能によっては、リスト形式になっていないと、正しく実行できなかったり、適切な結果が得られなかったりといった問題が生じる。
まず、リストの1行目は、必ず各列の見出しにする(図1)。この見出し行がなかったり、あっても見出しが入力されていないセルが残っていたりすると、オートフィルターなどの処理で問題が起こる。
単に、1行目に何か入力しておけばOKというわけでもない。特に表データがすべて文字列の場合、1行目がデータ行と区別されず、並べ替えなどの対象になってしまうことがある(図2)。人が見たときのわかりやすさという意味でも、見出し行には、データ行とは異なる書式を設定しておくとよい。
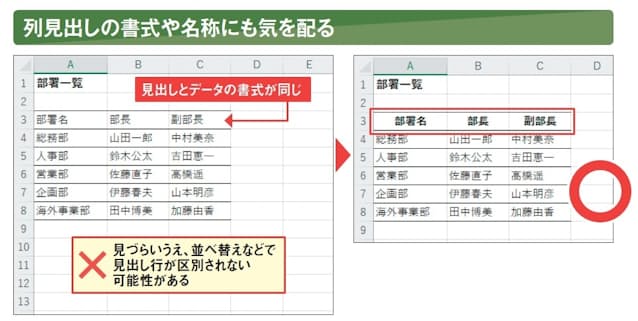
図2 見出し行にはフォントの書式、配置、背景色などの書式を設定する。人が見やすいだけでなく、Excelが見出し行とデータ行を区別しやすいように配慮する
複数の列に同じ列見出しを入力するのも、処理対象の列を正確に指定できない問題につながる(図3)。同種のデータでも、番号を付けるなどして、列ごとに固有の見出しを設定しよう。
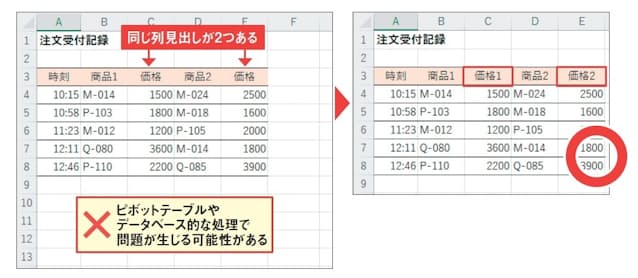
図3 同じ列見出しが複 数あるとデータベース的な処理で問題が生じる可能性がある「商品1」「商品2」に合わせて、2つある「価格」も区別できるようにする
表とは別のデータを、その表に隣接するセルに入力するのもNGだ(図4)。タイトルや単位などを表の近くに表示したい場合も、必ず間に空白行や空白列を入れる。なお、リストのデータは下方向に追加していくのが原則なので、たとえ1行空けたとしても、表の下側のセルには入力しないほうがよい。

図4 リストとは別のタイトルや単位などは、空白の行または列を空けて入力する。また、データを追加入力する可能性があるので、リストの下側には別種のデータを入力しないほうがよい
反対に、1つの表にまとめたいデータの途中に、空白行や空白列は入れないようにする(図5)。罫線などで表の書式を設定していても、データがなければ、つながった1つの表とは見なされない。後で追加する予定なら、取りあえず何かデータを入れておこう。

図5 リストの途中に空白行があると、並べ替えなどでリストの範囲が正しく自動判別されない。後で追加入力する予定で空けたい場合も、何らかのデータを入れておく
データは1件1行が原則、「レコード」を縦に並べる
リストの2行目以降はデータ行であり、1行に1件分のデータを入力する。ここでいう「1件」とは、例えば住所録なら1人分のデータに相当する。データベース用語で「レコード」と呼ぶものだ。並べ方を縦にするか横にするかで悩んだ場合は、レコードが上から下へ並ぶ形にするのが正解だ(図6)。

図6 ピボットテーブルなどの分析機能は、リストが「1件1行」の形式になっていることが前提。この例では「ジュニア」といった部門ごとのデータを1件と見なすのが妥当。この成績表に年度の項目を追加して10年分をまとめるケースを想定してみよう。左図の形だと横に拡張することになり、「オートフィルターで2015年以降に絞り込む」といった処理ができない
項目名以外がすべて数値で、縦横どちら向きにしてもそう違いがないケースもあるだろう。この場合は時系列など、増えていく可能性のあるデータを縦に並べるのが原則だ(図7)。
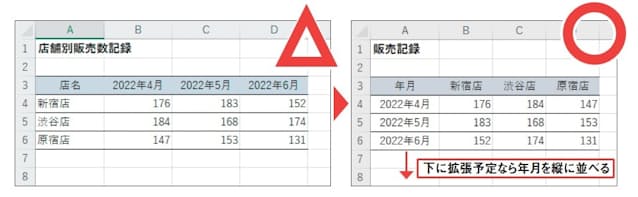
図7 予算表などは慣例的に年月を横軸にすることが多く、印刷して会議で配るだけならそれでもよい。だが、データを蓄積してデータベース的な処理をするつもりなら、年月を縦に並べる。今後、右ではなく下に拡張する形でリストを作るのがポイントだ
リストの縦横を入れ替えたい場合は、その範囲を選択してコピーし、別の場所に「行/列の入れ替え」で貼り付けるのが簡単な方法だ(図8)。
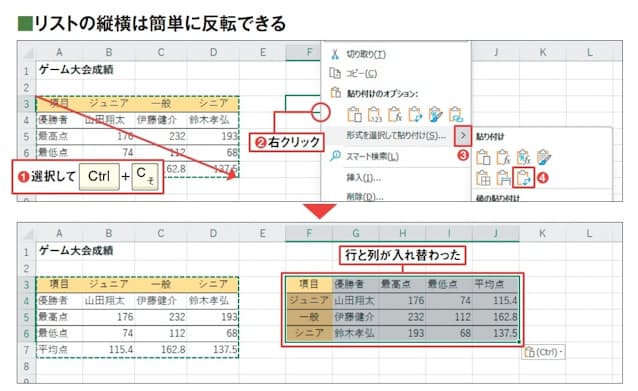
図8 縦横反転したいセル範囲を選択してコピー(1)。貼り付け先セルを右クリックして「形式を選択して貼り付け」から「行/列の入れ替え」を選ぶ(2〜4)
1件1行というリストの原則が理解できれば、よくいわれる「セルの結合は厳禁」の理由もわかるだろう(図9)。リスト以外のセルでは、絶対にダメとまではいわないが、リストと同じ行や列の範囲に結合セルがあると、やはりいろいろと操作に支障が出る。もちろん、1件分のデータを2行ずつ入力するのもNGだ(図10)。

図9 リスト内のセルは結合せず、同じ内容のデータを1件ずつ入力するようにする
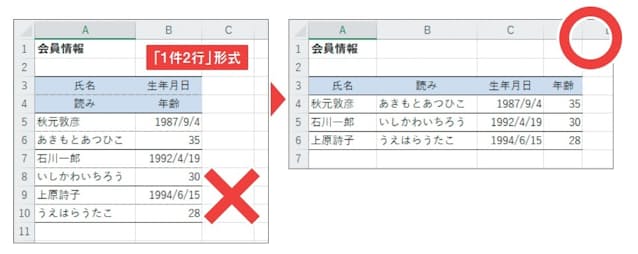
図10 1件のデータを複数行に分けて入力すると、ピボットテーブルや並べ替え、オートフィルターといったデータベース的な処理がまったくできない。リフィル用紙への印刷など特殊なケースを除いてNGの典型だ
印刷したいレイアウトの都合で、本来1つの表に記録すべき内容を2つの表に分けるといったこともやめておこう(図11)。同じ種類の表であれば、必ず1つの表にまとめる。なお、異なる種類の表であっても、同じシートの中に複数のリストを作成するのはできれば避けたい。
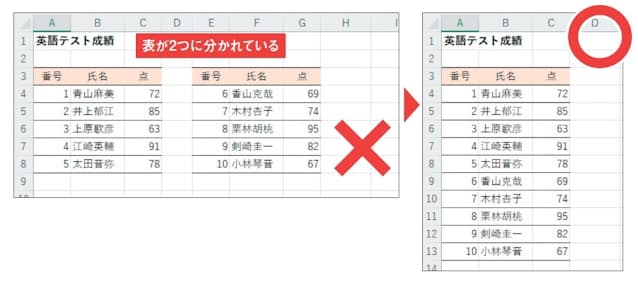
図11 印刷レイアウト上の理由で表を分割すると、データベース的な処理をまとめてできない。自分は印刷だけに使うつもりでも、Excel上級者の同僚はピボットテーブルで処理したいかもしれない。職場のExcelシートではマナーを守ろう
リストを「テーブル」に変換、データの蓄積に便利な機能
リスト形式のデータは「テーブル」に変換することで、いろいろと便利な機能が利用可能になる(図12〜図14)。
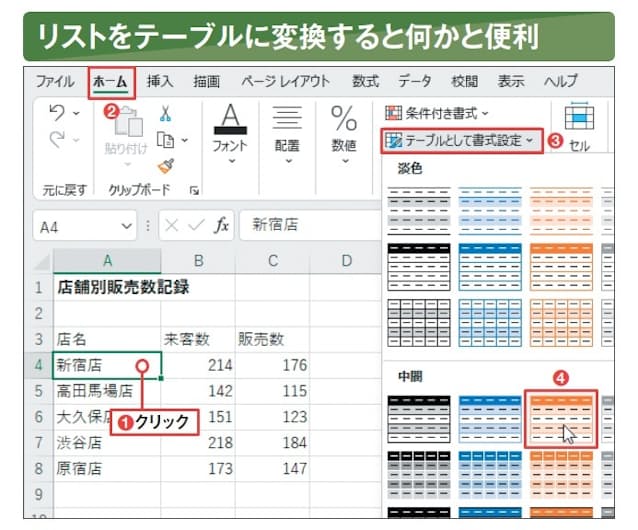
図12 リスト形式のデータは「テーブル」に変換するのがお勧め。まず、タイトルや単位などの異種データがリストと隣接していないことを確認しよう。リスト内のセルをどれかクリックして(1)、「ホーム」タブの「テーブルとして書式設定」から好みのデザインを選ぶ(2〜4)。デザインはテーブル作成後でも「テーブルデザイン」タブで変更可能
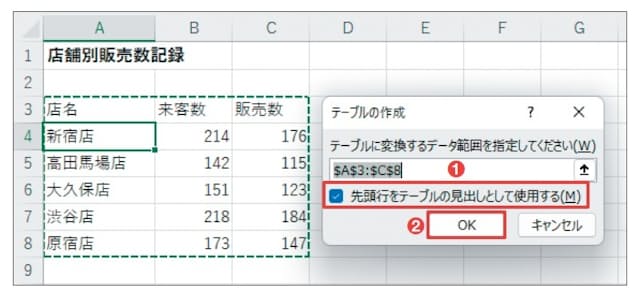
図13 リストの範囲が自動認識されて「テーブルの作成」画面が開く。Excel が見出し行を自動認識した場合は「先頭行を⋯」がチェックされるが、そうでない場合は必ず手動でチェックして「OK」を押す(1、2)

図14 リストがテーブルに変換された。項目名右端のオートフィルター矢印で並べ替えや絞り込みなどが可能だ。また数式からは、「テーブルデザイン」タブの「テーブル名」欄で付けた名前でデータ行全体を参照できる
表の各行の区切りをわかりやすくするため、1行置きに塗りつぶしの色を変えるデザインをよく見るが、「テーブルスタイル」にはあらかじめそのような書式が豊富に用意されており、好みに応じて選択できる。少し派手なデザインが多いが、比較的シンプルなスタイルもある。
また、列見出しには最初からオートフィルター矢印が表示され、並べ替えや絞り込みなどを簡単に実行可能だ。数式から参照するときも、テーブル名や列見出しを使ってわかりやすい形で指定できる。
変換前のリストで列見出しが重複していた場合も、テーブルに変換すれば、自動的に列見出しの末尾に「2」などが付く(図15)。また、リストに隣接するセルに別のデータを入力するのはNGと前述したが、テーブルに変換後であれば、上や左のセルに別のデータを入力しても問題は少ない(図16)。
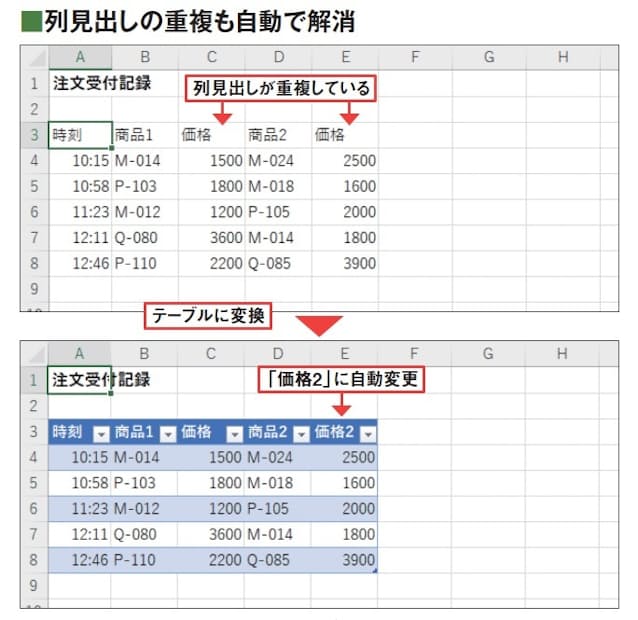
図15 同じ列見出しがあってもテーブルに変換すると、自動的に「価格2」などと変更され、列見出しがかぶらないようにしてくれる

図16 テーブルに変換した後なら、上や左の隣接するセルに単位などの異種データを入力しても、問題になることは少ない。ただし、右や下に入力すると、自動的にテーブルが拡張されてしまうので注意する
テーブルのすぐ下の行に何かデータを入力すると、自動的にその行までテーブルが拡張され、セルの書式や数式も自動的にコピーされる(図17)。この点も、多くのデータを蓄積していくうえで便利な機能といえる。

図17 テーブルのすぐ下や右にデータを入力すると、自動的にテーブル範囲が拡張される(1、2)。拡張したくないときは、直後に現れるスマートタグから「テーブルの自動拡張を元に戻す」を選ぶ
(ライター 土屋和人)
[日経PC21 2022年12月号掲載記事を再構成]















