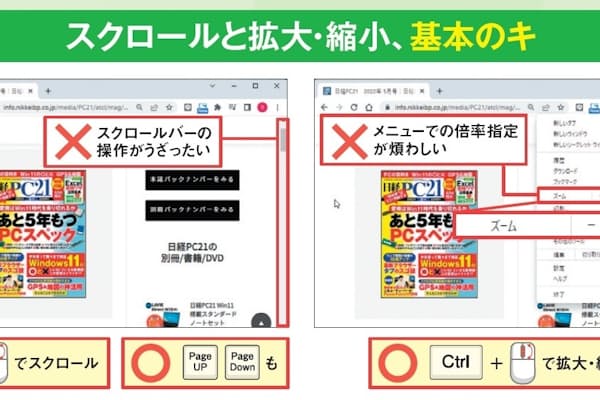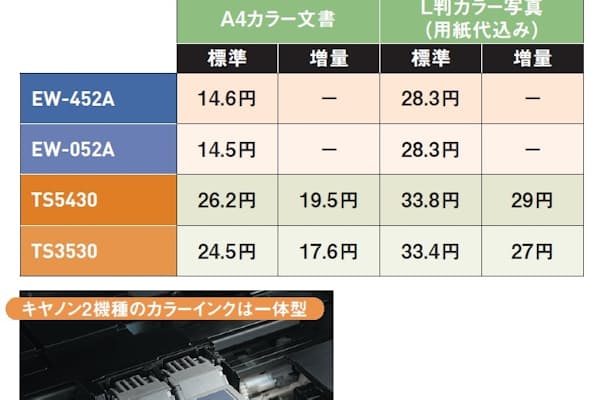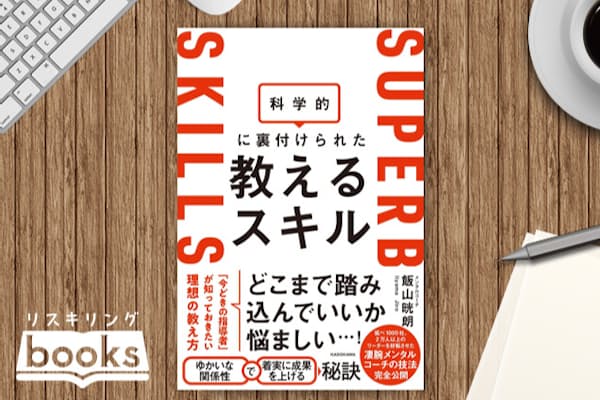Excelのショートカットキー、最初に覚えたい操作は?
Windowsドヤ顔! 最速操作「アプリ編」(1)
ビジネススキル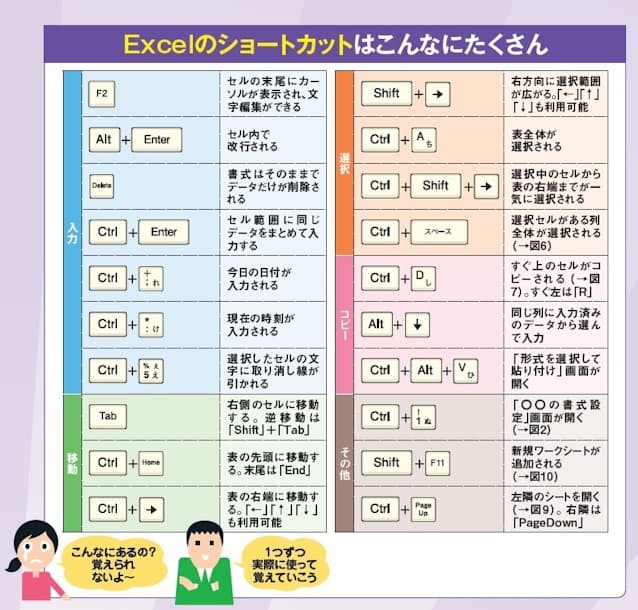
図1 Excel のショートカットキーのうち、よく使うものをまとめた。英単語の頭文字でないキーが多いので、実際に使いながら覚えていくしかない
達人のパソコン操作はときに速すぎて目で追えないほど。キーボードを多用するのが特徴で、マウスとキーの組み合わせ方も秀逸。皆さんもぜひマスターしましょう。操作方法だけでなく、効率的な覚え方も「アプリ編」で5回にわたって伝授します。身に付ければ職場の同僚にドヤ顔できること請け合いです。
◇ ◇ ◇
Excelの使い方は人によって千差万別。巨大な表や何十というシートを扱うパワーユーザーがいる一方で、A4一枚の単純な集計表しか作らない人も。こうした多様なニーズに応えるべく、Excelにはさまざまなショートカットキーが用意されている。図1にそのごく一部を示したが、数が多いうえ、都合の良い覚え方が見当たらないものもある。「習うより慣れよ」で、普段の操作を1つずつショートカットキーに置き換え、繰り返して手になじませていこう。
セル範囲も図形もグラフも「Ctrl」+「1」で書式設定
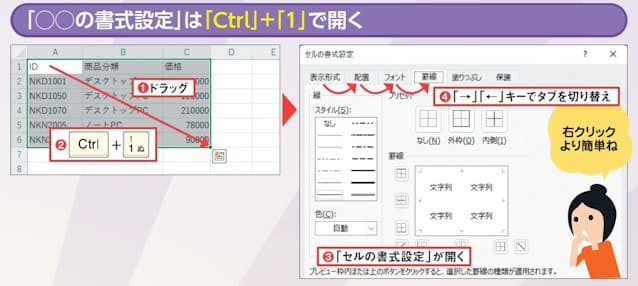
図2 セルまたはセル範囲を選択し、「Ctrl」キーを押しながら「1」キーを押すと、「セルの書式設定」画面が開く(1〜3)。「表示形式」「配置」などのタブは「→」「←」キーで移動できる(4)。テンキーの「1」では動作しないが、図形やグラフでも有効だ
いの一番に覚えたいのは「◯◯の書式設定」の開き方だ。対象を選択して「Ctrl」+「1」キーを押すのが一番素早い(図2)。セル範囲のほかにグラフや図形でも使える。
次は「名前を付けて保存」の操作だ。保存には「ファイル」タブから「名前を付けて保存」、「Ctrl」+「S」キーといった手もあるが、いずれも既定のフォルダー以外を選ぼうとすると手順が煩雑(図3、図4)。「F12」キーなら一発でフォルダーの選択画面が開く(図5)。
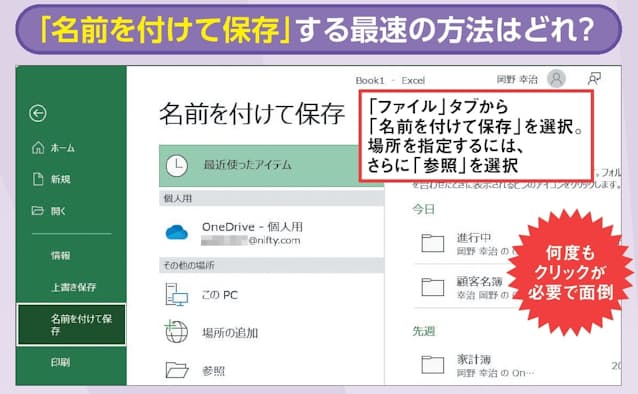
図3 ファイルに名前を付けて保存するとき、通常は「ファイル」タブを開いて「名前を付けて保存」を選択する。保存先のフォルダーを指定するには、さらに「参照」を選ぶ必要がある。いかにも煩雑だ

図4 Microsoftアカウントでサインインしている場合、新規ファイルで「Ctrl」+「S」キーを押すと、左の画面が開く。ただし、既定の保存先はOneDriveとなっており、ローカルに保存したい場合は、保存場所の選択画面を開くのに手間が生じる

図5 「F12」キーを押すと、いきなり「名前を付けて保存」画面が開く。通常は保存先として「ドキュメント」が選ばれるが、左側の「クイックアクセス」やフォルダーツリーで任意の場所をすぐに選択できる
大きな表でのセル選択方法も覚えておきたい。例えば特定の列全体に書式を設定したいなら、「Ctrl」+「スペース」キーで列選択するとよい(図6)。あるいは上端のセルが選択されているときは「Ctrl」+「→」キーによる表末端への移動に「Shift」を加える手もある。
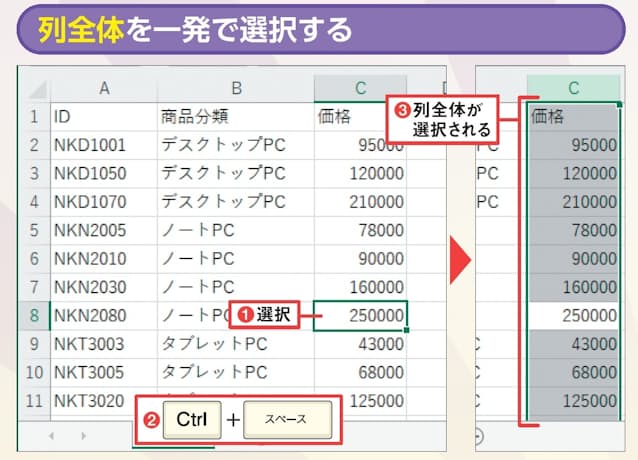
図6 特定の列に書式を設定するため、列全体を選択したい場合、その列のどこかを選択して「Ctrl」+「スペース」キーを押せばよい(1〜3)。日本語入力がオフなら「Shift」+「スペース」キーで行全体の選択も可能だ
続いてセルのコピーだ。大きな表だとドラッグ操作はやりづらい。下にコピーするなら「Ctrl」+「D」キーが楽(図7、図8)。大きな表ではコピー元をクリックし、コピー先の端を「Shift」+クリックすると手早く範囲選択できる。

図7 すぐ上のセルをコピーしたいときは、データを入力したいセルを選択して、「Ctrl」+「D」キーを押す(1〜3)。文字に色などの書式を付けているときは書式もコピーされる。下方向にコピーするので、Down の「D」と覚えよう
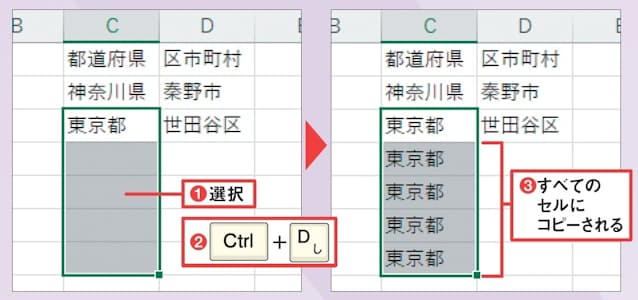
図8 コピーしたいセルを先頭に下方向に選択して「Ctrl」+「D」キーを押すと、一番上のセルがすべてのセルにコピーされる(1〜3)。右方向に選択して「Ctrl」+「R」キーを押せば右(Right)へコピーもできる
シートタブが多いときは、その切り替え方も見直したい。「Ctrl」と「PageDown」「PageUp」のキーで左右に移動できる(図9)。「Shift」+「F11」キーで新規ワークシートの作成も可能だ(図10)。

図9 複数のワークシートがあるとき、「Ctrl」+「PageDown」キーで右のワークシート、「Ctrl」+「PageUp」キーで左のワークシートに移動できる
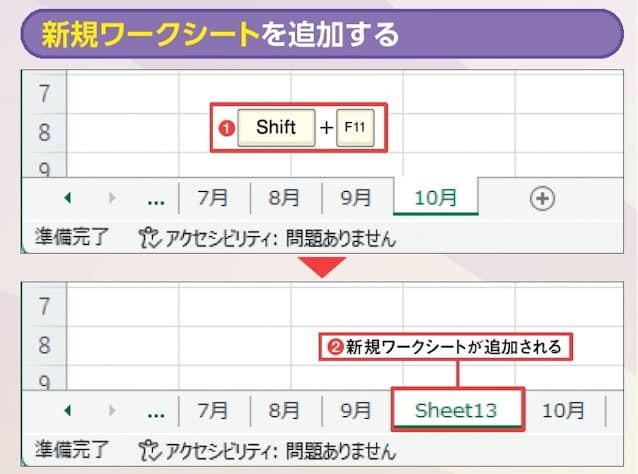
図10 新しいワークシートを追加したいときは、「Shift」+「F11」キーを押す(1)。新規ワークシートはそのとき開いているワークシートの左隣に作成される(2)。ちなみに「F11」キーだけだと、グラフシートの挿入になる
(ライター 岡野幸治)
[日経PC21 2022年6月号掲載記事を再構成]