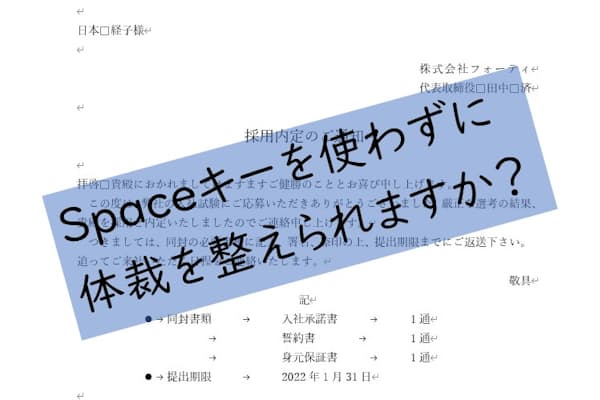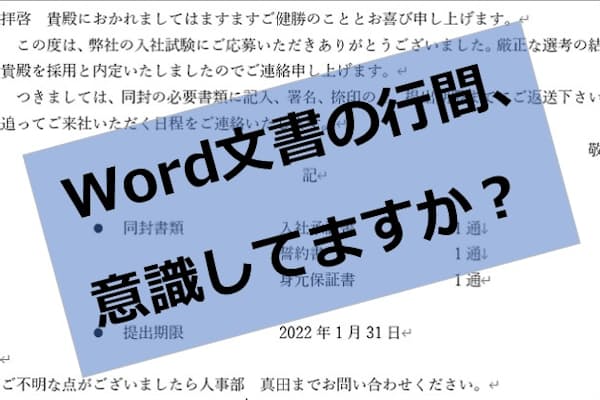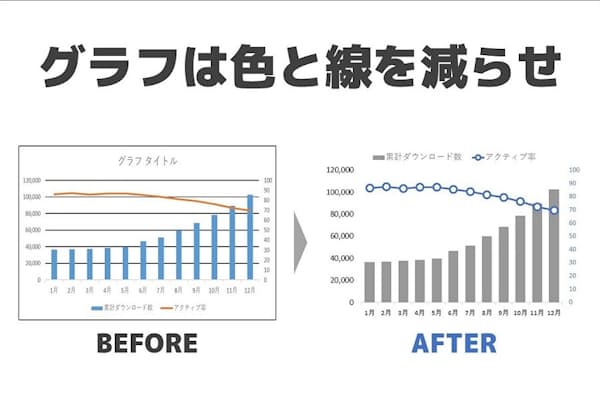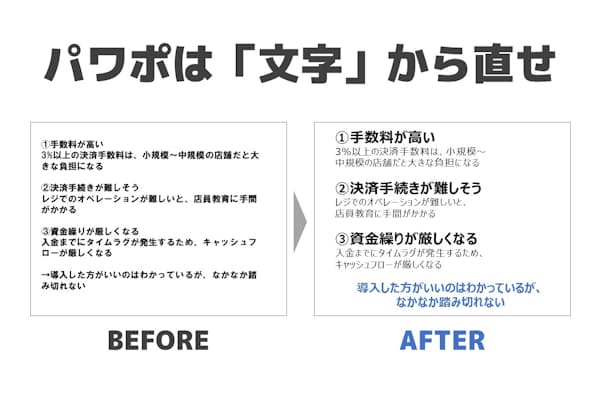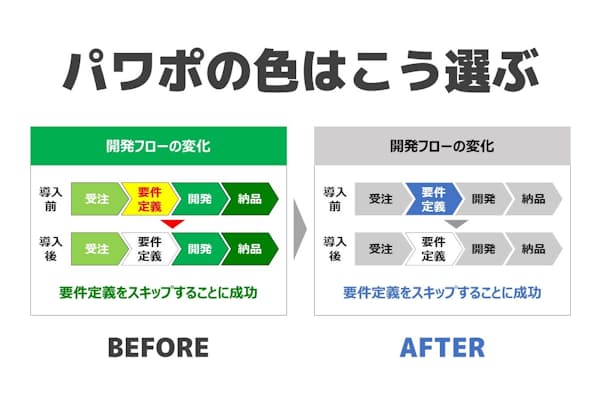Excel資料の作り方 「とりあえずセル結合」はご法度
Excel編(1)リスト表と集計表
仕事に効くWord/Excelのツボ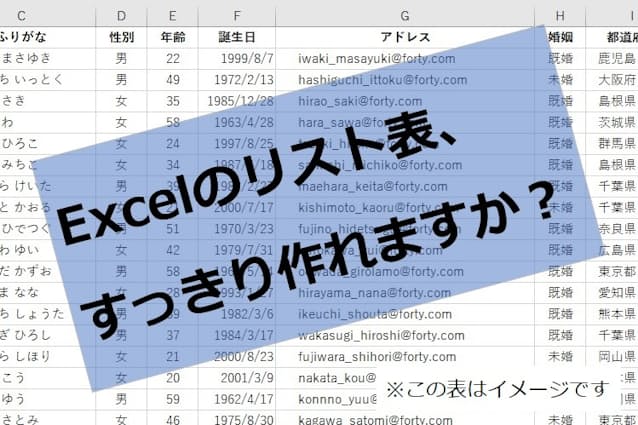
今回はExcel編の第1弾です。あなたは普段、Excelでどんな表を作っていますか? 何かの資料からコピー&ペーストしたデータをExcelで表にする場合もあれば、様々な情報を集めて複数の項目で集計するために表を作る場合もあるでしょう。当然ですが、用途によって表の作り方や使いたい機能は変わってきます。
「リスト表」と「集計表」を学ぼう
ここで、覚えていただきたい言葉があります。「リスト表」と「集計表」です。
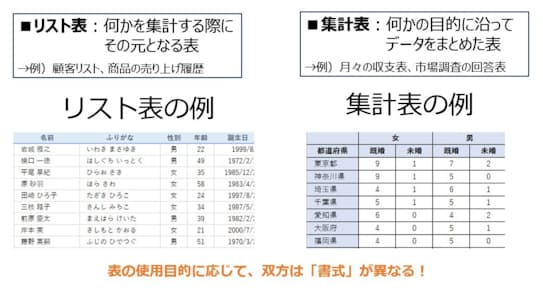
これらを作成する際には、それぞれ書式自体が異なるということを認識しておきましょう。
リスト表は正確さと見やすさが命
リスト表は様々な集計の元となる表として、重要なデータとなります。それゆえ、データの表記ゆれや入力ミスがないこと、そして書式においてはデータが見やすいことが求められます。まず、作成時の書式についてお話をしていきます。
リスト表では、項目(フィールド)を必ず表の1行目に作成します。様々な項目を縦方向(例えば左端などの同じ列)に並べることはせず、項目も複数行にしない方が使いやすいです。そしてリスト表内ではセルの結合を使用しない方がよいでしょう。なぜならば、集計やフィルタが使用できなくなるからです。
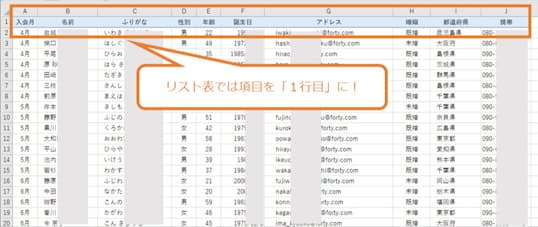
●リスト表でセルの結合は避けよう
タイトル行は必要ですか? 下部の「Sheet1」「Sheet2」と表示されているシートの見出し部分にタイトルに相当する名前を入れておけば、作業中に何のデータが入力されているシートかわかります。また、印刷時にヘッダーにタイトルを設定することで、シートの1行目にタイトル行を作成する必要はありません。よく見かける次のような作成方法は、避ける方がよいでしょう。

▲表の1行目にセルの結合を利用してタイトルを作成した場合……
Ctrlキー+Aを押して一発選択するとタイトル行まで選択されてしまう
どうしてもワークシート内にタイトルを作成したい場合は、タイトル行とリスト行の間を1行空けて作成しましょう。こうしておけばCtrlキー+Aで表の一発選択が可能となり、数式作成時の範囲指定がラクになります。
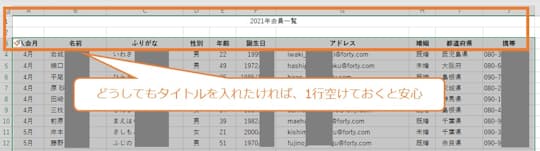
また、リストの表内でセルの結合を使用することは避けましょう。下図のように月ごとのデータをまとめてわかりやすくしたつもりでも、月ごとの入会者集計は求められなくなります。さらに、フィルタ(データの抽出)も使えなくなります。
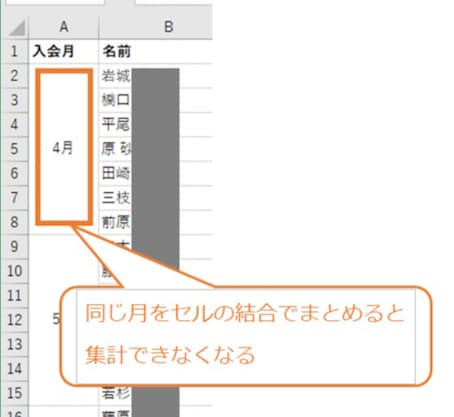
表示を月ごとにまとめて印刷時に見やすくしたい場合は、「条件付き書式」を使って各月の1行目のセルのみを残して他のセルのデータを非表示にします。そうすればセルの結合を使用しなくても、すっきりと見やすく表現することができます。ひとつ前のセルと同じデータならば、「セルのデータを非表示にする」という条件付き書式を作成しましょう。以下が、その手順です。
①入会月はすべてのセルに入力を行う
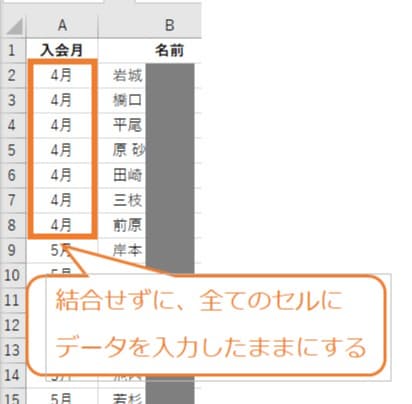
②A2を選択してCtrlキー+Shiftキー+↓(下矢印キー)を押してすべてのデータを選択
③ホームタブ→スタイルグループ→条件付き書式から[新しいルール]をクリック

④[数式を利用して、書式設定するセルを決定]をクリック
⑤[次の数式を満たす場合に値を書式設定]の枠内に[=A1=A2]と入力
⑥[書式]ボタンをクリック

⑦セルの書式設定→表示形式→ユーザー定義に[;;;](半角セミコロン3つ)を入力(半角セミコロンを3つ入力することでセルのデータを非表示に設定することができます)
⑧OKボタンで画面を閉じる
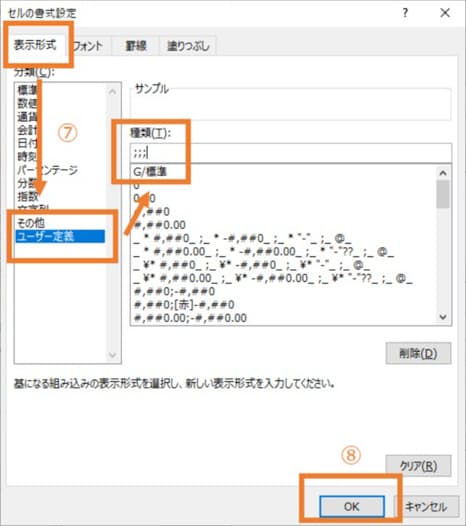
このようにすればリスト形式の表を崩すことなく、月替わりで最初の月のみが表示され、同じ月は自動的に非表示になります。全てのセルに月が入力されているので、月の集計を求めたり月ごとのフィルタを使用したりすることもできます。データが密に入力されているリスト表をすっきりと見やすく印刷するには、リスト表を崩さない方法として活用できます。
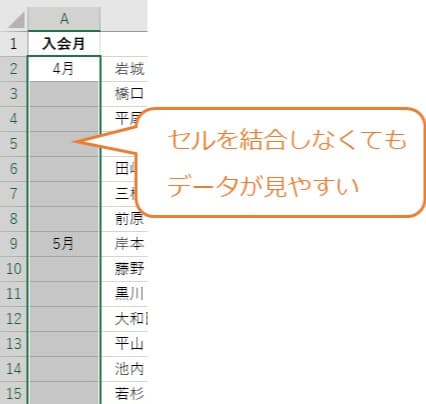
見やすい文字の配置を考えよう
セルのデータは「数値=右揃え」「文字=左揃え」に自動配置されます。当たり前のこととして日常気にもとめていないかもしれませんが、文字の配置は表の見やすさに大きく影響します。
●テキストと数値が隣り合わせになるときはインデントを
リスト表では、数値の列と文字の列が隣り合わせになることがよくあります。右揃えと左揃えの列が隣り合うとデータが密接して見づらくなります。
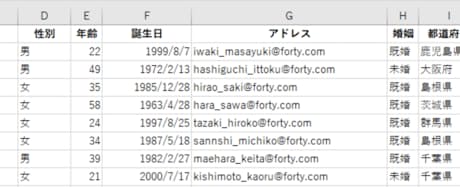
▲誕生日(数値)とメールアドレス(文字)が隣り合った場合
このような場合は、文字の列(フィールド)にインデントを設定して、余白を作ってあげましょう。
①G2セルを選択してCtrlキー+Shiftキー+↓(下矢印キー)を押してすべてのデータを選択
②ホームタブ→配置グループから[インデントを増やす]ボタンをクリック(1回押すと1文字分の余白ができます)
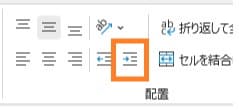
③セルの左にスペースができデータが見やすくなる
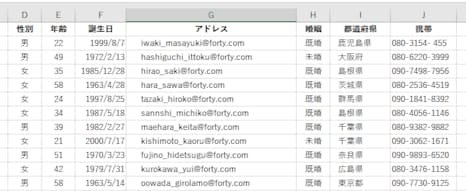
その他に――
・年齢のように桁数が同じデータは中央揃えにする
・性別や婚姻のように文字数が同じデータは中央揃えにする
・文字と罫線が近すぎないように文字の列にはインデントを設定する
というように、データが密集しないように配置を考えることが大切です。
●印刷時のみ罫線が出るように設定
また、大量のリスト表に罫線を設定することでデータの追加や削除で罫線の引き直しが生じることがあります。そんな手間を省くには、作業中のシートには罫線を設定せず印刷時のみ罫線が印刷されるように設定しておきましょう。設定は簡単で、ページレイアウトタブ→シートのオプショングループ→枠線の[印刷]にチェックを入れるだけです。

枠線の自動印刷設定を使うと、データのある部分のみに罫線が印刷されますので、データが増減しても罫線の再設定が不要になります。
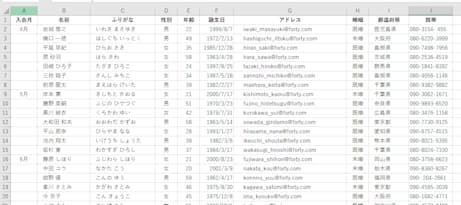
▲ワークシート作業時には罫線がなくても……

▲印刷時には罫線が出る
データが密集しているリスト表も配置に気を使うだけで、とても見やすくなります。データの配置に気を配り、よりわかりやすい作表を心掛けて下さい。
・表の1行目に項目名(フィールド名)が入力されていること
・1行1明細の情報(レコード)で入力されていること
・表内に空白の行がないこと(空白行で表が分割されてしまいます)
集計表のポイントは文字の配置
今度は集計表です。月々の収支表や、市場調査の回答表を作るのに使いますね。集計表は行や列に項目があり、それが複数になることもあります。表の作りによってはセルの結合を使用することもあります。

リスト表と異なり、集計表の場合は何の集計かわかりやすくタイトルを作成することが多いことでしょう。表の幅が広くなるとタイトルの文字幅をスペースキーで調整している表を見かけます。タイトルの文字が変更になると文字幅をそろえるためにスペースキーで調整が必要になり手間がかかります。この場合は[均等割り付け(インデント)]を使用しましょう。
●タイトルの文字幅の調整方法
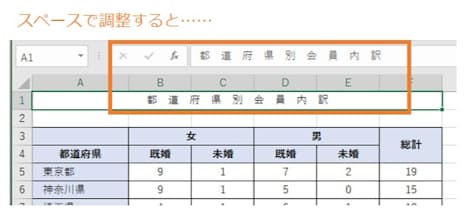
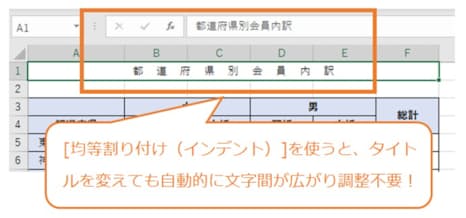
①タイトルのセルを選択して[セルの書式設定](Ctrlキー+1)を開く
②横位置を[均等割り付け(インデント)]、インデントの文字数を12に設定
③OKをクリック

インデントの文字数は、セル幅を基準に調整しましょう。[均等割り付け(インデント)]はさまざまな文字幅の調整で役に立ちます。例えば……

文字数が異なるデータをそろえ、左右に余白を取ってすっきりと見やすく表現できます。「文字配置でデータを読み取りやすくする」「不要な罫線は省く」「再編集がラクな作成方法にする」などの点に気を付けて表を作成してみてください。
<集計表の作成時に気を付けたいポイント>
・タイトルや項目名はインデントで見やすく(スペースキーは使わない)
・不要な罫線は省く
よくある質問
Q:印刷すると文字が欠けます。セル内に収めるにはどうしたらいいですか?
A:列幅を決めるときに列番号の境界線をダブルクリックします。その列の中で一番長いデータに合わせて自動調整され、印刷時に文字が欠けることが無くなります。列幅を変更せずにセル内に文字を収めるには、セルの書式設定→配置タブ→文字の制御から[縮小して全体を表示する]にチェックを入れておきます。

次回はWord編(2)です。ご期待ください!