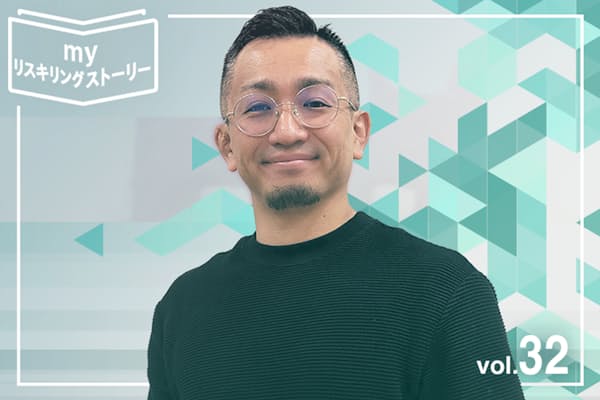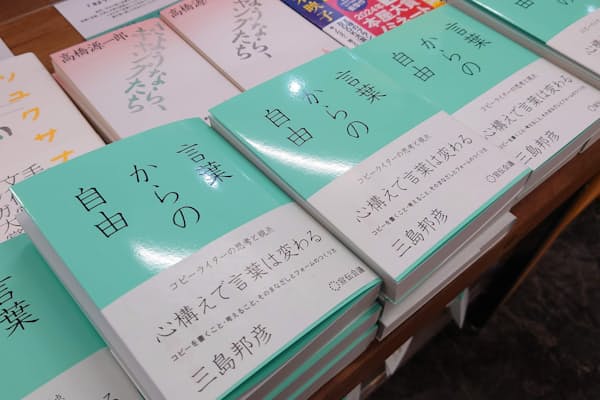「タッチジェスチャー」で、PC作業の効率がアップ!
Windowsドヤ顔! 最速操作「再入門編」(2)
ビジネススキル達人のパソコン操作はときに速すぎて目で追えないほど。キーボードを多用するのが特徴で、マウスとキーの組み合わせ方も秀逸。皆さんもぜひマスターしましょう。操作方法だけでなく、効率的な覚え方も「再入門編」で3回にわたって伝授します。身に付ければ職場の同僚にドヤ顔できること請け合いです。
◇ ◇ ◇
ノートパソコンにマウスの代わりとして装備された「タッチパッド」。これを嫌ってマウスばかり使う人がいる。マウスのほうがスクロールや拡大・縮小がしやすいから? それはとんでもない誤解、タッチパッドに失礼だ。クリックやドラッグなどの単純操作しかしないなら宝の持ち腐れ。タッチパッドの真価は「タッチジェスチャー」(以下、ジェスチャー)。にある。
タッチパネルとほぼ同じ、2本指ジェスチャーが使える
ジェスチャーとは、例えば2本の指でスワイプして画面をスクロールするなど、「指の数と動き」で特定の機能を呼び出すこと(図1)。スマホや液晶ディスプレーのタッチパネルと同じようなことがタッチパッドでもできる。
タッチパッドはキーボードのすぐ近くにある。文字を入力中、スクロールや拡大・縮小のために毎回遠く離れたマウスに手を伸ばしては作業効率が落ちる。タッチパッドを積極的に使おう。
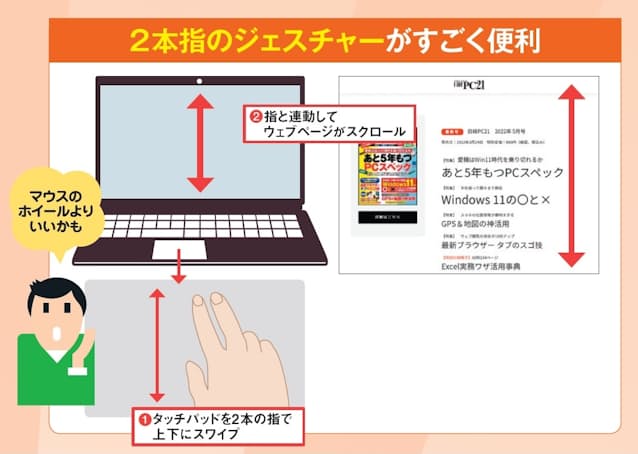
図1 ノートパソコンのタッチパッドをマウス代わりに使うだけではもったいない。「タッチジェスチャー」(以下、ジェスチャー)をぜひ活用しよう。例えばネットサーフィン中に、タッチパッドを2本の指で上下にスワイプすると(1)、ページがスクロールする(2)。タッチパネルと同じような操作ができることを覚えておこう
ただし、タッチパッドの種類には注意したい。指2本のジェスチャーならほとんどの機種で使えるが、3本以上の操作はマルチタッチ対応が必要になる(図2)。目視では判断できないので、実際にジェスチャーを試すか、「設定」画面の「タッチパッド」で対応を確認する。マルチタッチ対応のものはWindowsでは「高精度タッチパッド」と呼ばれる。
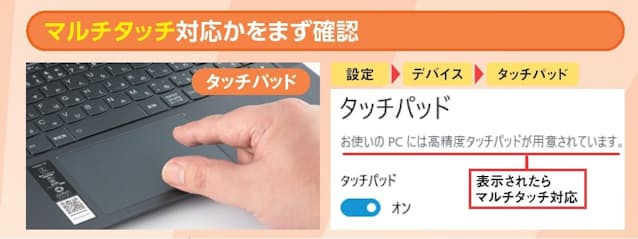
図2 2本の指を使うジェスチャーならほぼすべてのタッチパッドで実行できる。3本以上はマルチタッチ対応が必要で、対応状況は設定画面で確認できる(右)。一方、液晶ディスプレーのタッチパネルで3本指以上のジェスチャーを使うにはメーカー側の対応かWindows 11が必要で、11の場合でもタッチパッドとジェスチャーが異なることがある
ジェスチャーのポイントとなる「指の数と動き」は、タッチパッドでもタッチパネルでもほぼ同じ(図3)。タップやスワイプ、ピンチアウト、ピンチインなど、スマホでおなじみの操作だ。Windows 10と11では最大4本の指を使う。それぞれで実行される機能はアプリによって違うこともあるが(特に指3本以上)、2本指スワイプのスクロールやピンチイン・ピンチアウトによる拡大・縮小などは共通だ。
![図3 タップやスワイプ、ピンチイン、ピンチアウトなどジェスチャーの多くはスマホとよく似ている。指の数と動きを認識して機能を実行する仕組みだ。タッチパッドは=以外のジェスチャーに対応し、タッチパネルは原則3、4、5を除いたものが利用できる[注]](https://article-image-ix.imgix.net/https%3A%2F%2Fimgix-proxy.n8s.jp%2FDSXZQO1978690026052022000000-1.jpg?ixlib=js-3.8.0&w=638&h=578&fit=crop&crop=focalpoint&fp-x=0.5&fp-y=0.5&auto=format%2Ccompress&s=2db63fe5c61bd8193132c8d95b404ffd)
図3 タップやスワイプ、ピンチイン、ピンチアウトなどジェスチャーの多くはスマホとよく似ている。指の数と動きを認識して機能を実行する仕組みだ。タッチパッドは=以外のジェスチャーに対応し、タッチパネルは原則3、4、5を除いたものが利用できる[注]
[注]Windows 11で使えるタッチパネル画面のジェスチャーの詳細は、マイクロソフトのサポートページ(https://support.microsoft.com/ja-jp/windows/a9d28305-4818-a5df-4e2b-e5590f850741#WindowsVersion=Windows_11)で「タッチジェスチャによるWindows」と検索すると詳細を確認できる


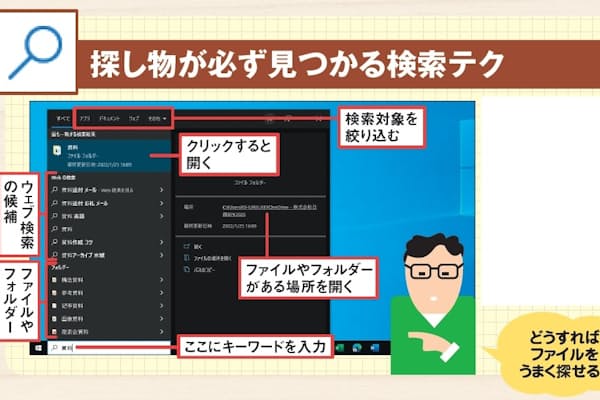
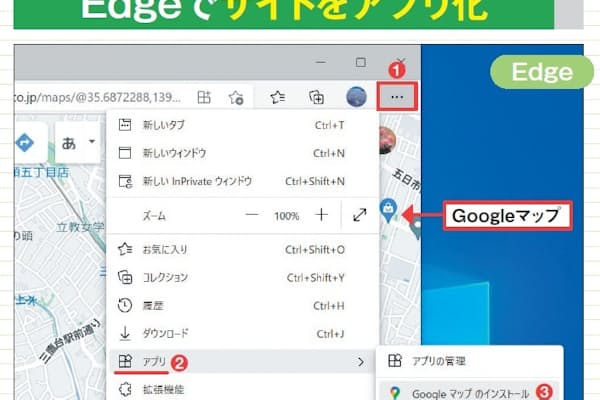
![図1 タブを開いたままChromeを終了して翌日に作業を続行したいときに役立つ設定がある。縦3点のボタンから「設定」を開いて「起動時」で「前回開いていたページを開く」を選ぶ(1、2)。タブはグループ状態を保ったまま再現される。Edgeでは「…」ボタン→「設定」から「[スタート]、[ホーム]、および[新規]タブ」を開き、「Microsoft Edgeの起動時」で「前のセッションからタブを開く」を選ぶ](https://article-image-ix.imgix.net/https%3A%2F%2Fimgix-proxy.n8s.jp%2FDSXZQO1839995019042022000000-1.jpg?ixlib=js-3.8.0&w=600&h=400&fit=crop&crop=focalpoint&fp-x=0.5&fp-y=0.5&auto=format%2Ccompress&s=ddacf021107b246935692b9228937cf0)