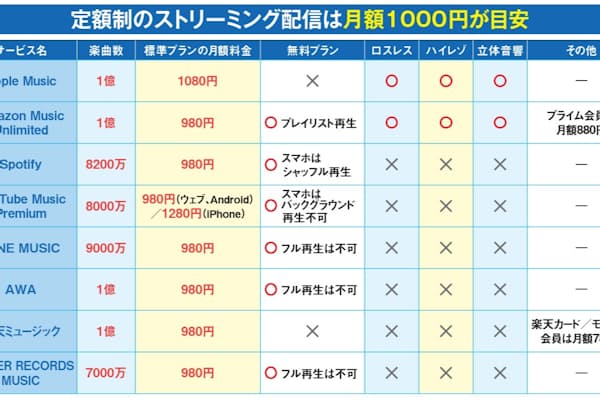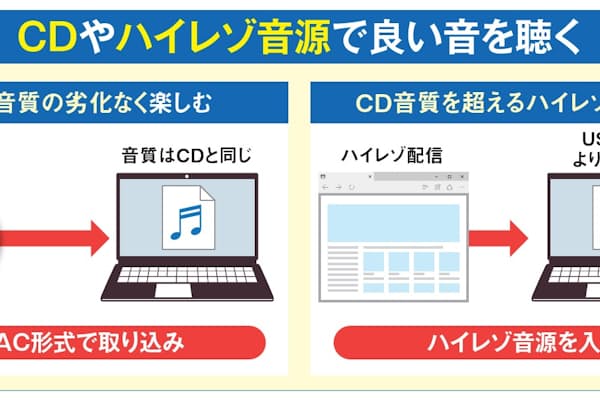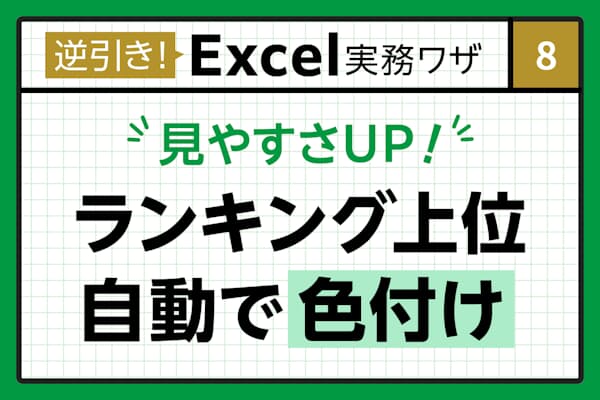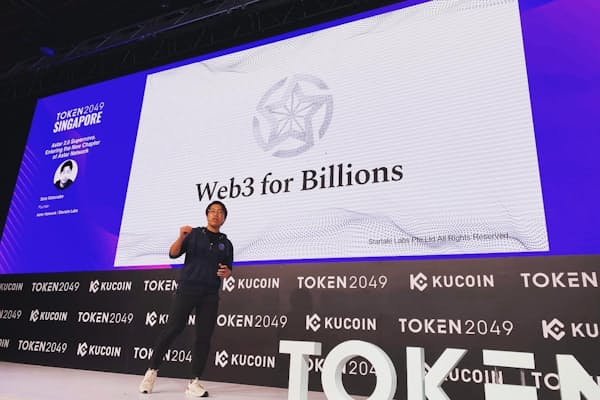Excelで「万年カレンダー」、年月指定で日を自動表示
実例で学ぶ! Excel関数・数式講座「万年カレンダー」(1)
ビジネススキル今回は、指定した年と月の「カレンダー」を表示するシートの作成を通して、Excelで日付を処理するテクニックを紹介する(図1)。数式だけではなく、「表示形式」や「条件付き書式」などの機能を組み合わせて、対象の月の英語名を表示したり、登録した休日の文字色を自動的に変化させたりといった仕組みを設定していく。
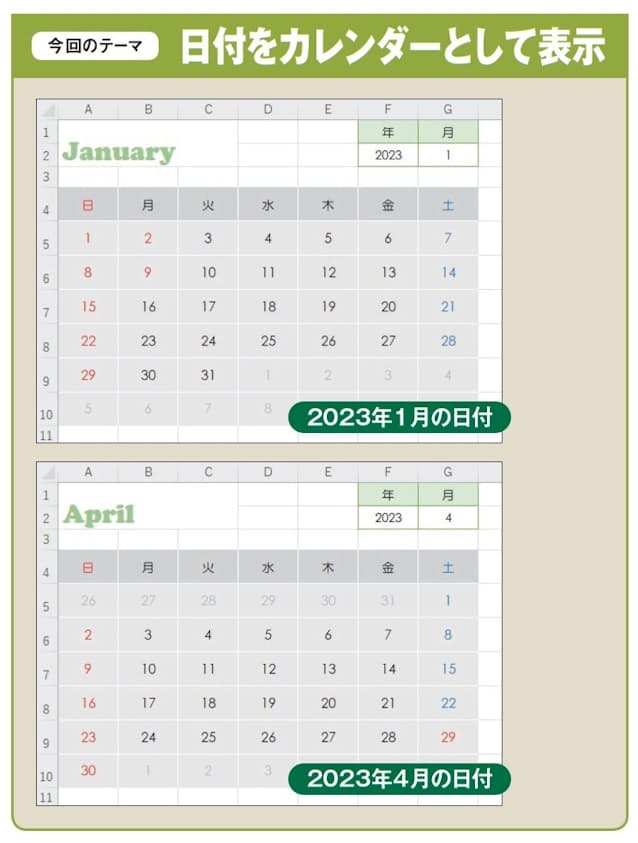
図1 今回作成するカレンダーの完成例。F2セルの「年」は直接入力するが、G2セルの「月」は「1」〜「12」の選択肢から選ぶ。その下の各曜日の列に、指定した年・月の「日」が自動表示される。また、画面の左上側に、選んだ月の英語名が大きく表示される
月の数字をリストから選択、選んだ月名を英語で表示
まず、年と月を指定すると、その月の英語名が表示されるようにしよう(図2)。これには、日付を求める数式と、「表示形式」の設定を利用する。

図2 まず、年・月を指定すると、その月の英語名が自動的に表示される仕組みを作成する。英語名を表示するのは、A1〜 C2の結合セル。数式でその年・月の日付を求め、このセルに「表示形式」など複数の書式を設定することで実現している