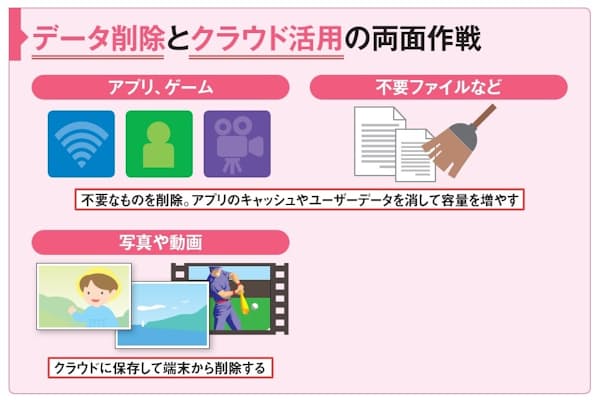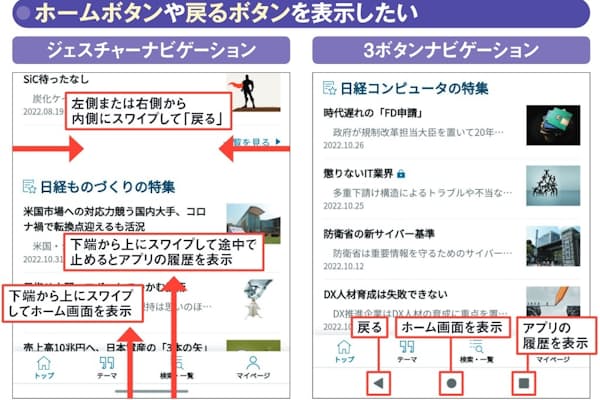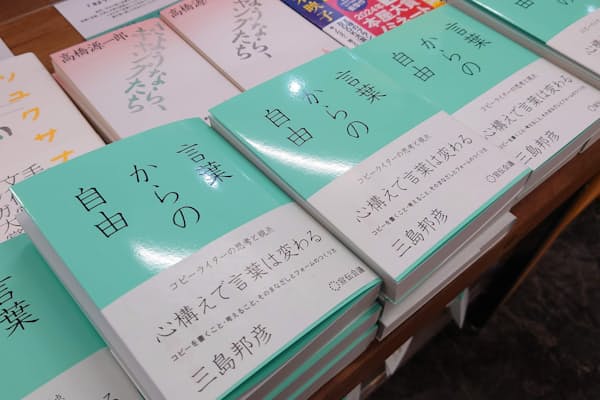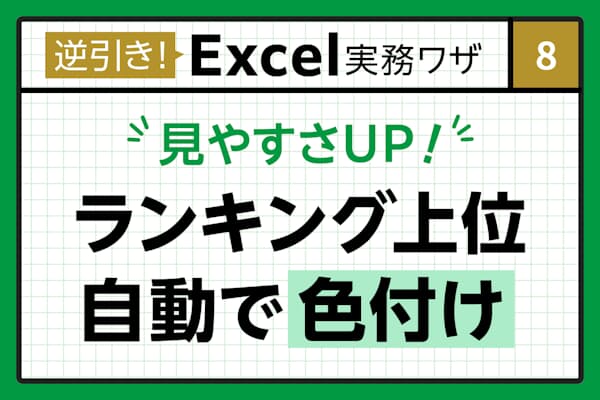Gmailは「ラベル」で仕分け、メールをスマートに処理
進化するGmailを使い倒せ!(4)
ビジネススキルパソコンからでもスマートフォン(以下、スマホ)からでも無料で使えて、最大15GBものメールを保存できるのがGmailです。しかも日々進化していて、ユーザーインターフェースの変化だけでなく、新しい機能の追加も頻繁にあります。以前からある機能に意外な使い方が隠れていることも。何に使えるのか、どう使うと便利なのかを知って、もっと快適にGmailを活用しましょう。具体的なポイントを6回にわたって徹底解説します。
◇ ◇ ◇
大事なメールは整理して保管し、それ以外のメールは削除するなどして、「メイン」タブのメールを最小限に保つのが、重要メールの見逃しを防ぐコツ。
「ラベル」で振り分け、自由度が高く作業も簡単
一般的なメールアプリでは差出人や用件ごとのフォルダーで整理する。しかし、「B社から来たプロジェクトXのメール」は、「B社」と「プロジェクトX」のどちらに入れるか迷っていると仕分けに時間がかかる(図1)。
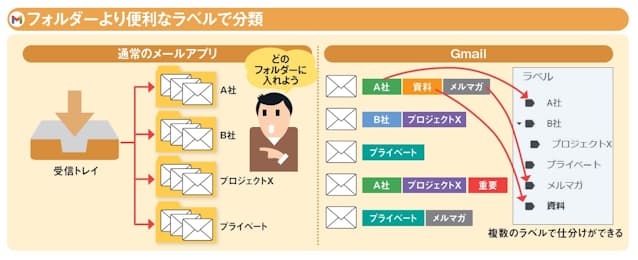
図1 通常のメールアプリでは、メールをフォルダーで分けて整理する(左)。Gmailでは、メールごとに複数のラベルを付けることができ、ラベルを選択すれば、そのラベルを付けたメールの一覧を表示できる(右)
Gmailはフォルダーではなく「ラベル」で仕分ける。1通のメールに対して複数のラベルを付けられるのがポイント。「B社」と「プロジェクトX」の両方を指定できるので、迷いなく仕分けられる。
ラベルは「新しいラベルを作成」ボタンで簡単に作成できる(図2)。ラベル内をさらに細分化することも可能だ。「B社」のラベルの下に「プロジェクトX」ラベルを作る場合、先に「B社」のラベルを作成。「プロジェクトX」のラベルを作る際に、「次のラベルの下位にネスト」で「B社」を指定すればよい。
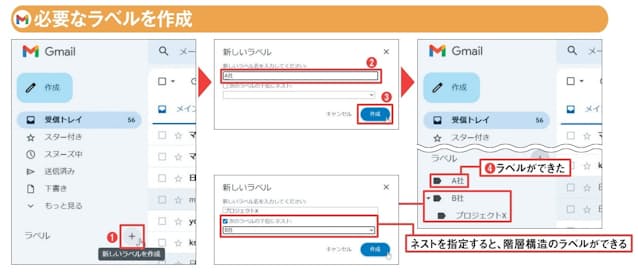
図2 メニューから「新しいラベルを作成」を選択する(1)。ラベル名を入力し(2)、「作成」をクリックするとラベルができる(3、4)。階層構造のラベルを作成する場合は、まず親のラベルを作り、子のラベルを作成するときに親のラベルを指定すればよい