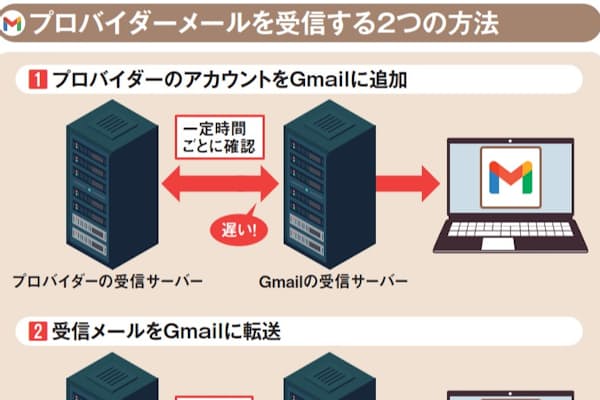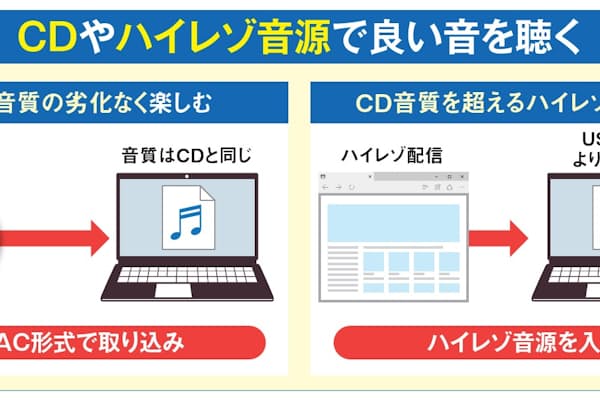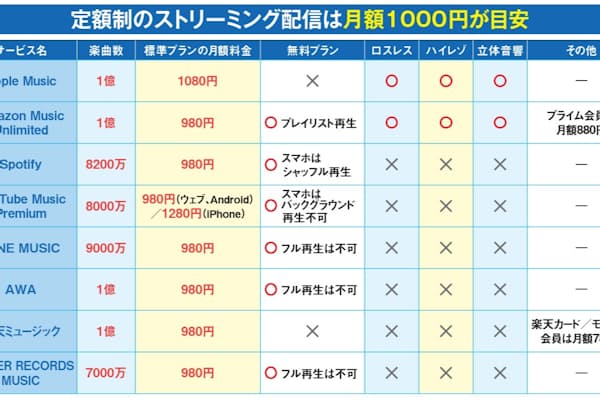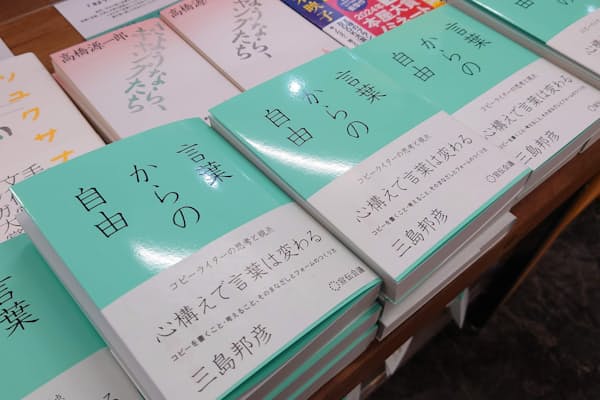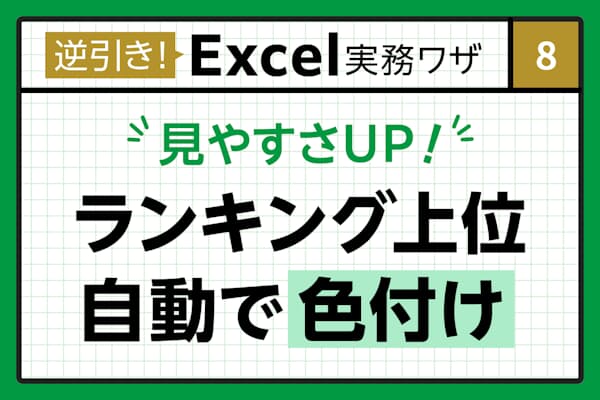ブックマークを増やさずに、ウェブを後で読む便利術
Chrome対Edge、最新ブラウザー対決(6)
ビジネススキルインターネットを閲覧するためのウェブブラウザーは、パソコンで最もよく使うアプリでしょう。それだけに、より便利で快適なものを選びたいところ。筆頭候補は「Chrome(クローム)」と「Edge(エッジ)」。日常的な操作や注目機能を取り上げて、両者の実力と使い勝手を11回にわたって比較検証します。
◇ ◇ ◇
ウェブで面白そうなページや仕事の参考になりそうなページに出合っても、「今は読む時間がない」という場合がある(図1)。ブックマーク(お気に入り)に登録して残しておく手もあるが、それだとブックマークがどんどん増えてしまうし、「よく使うページ」と区別するための整理が面倒だ。
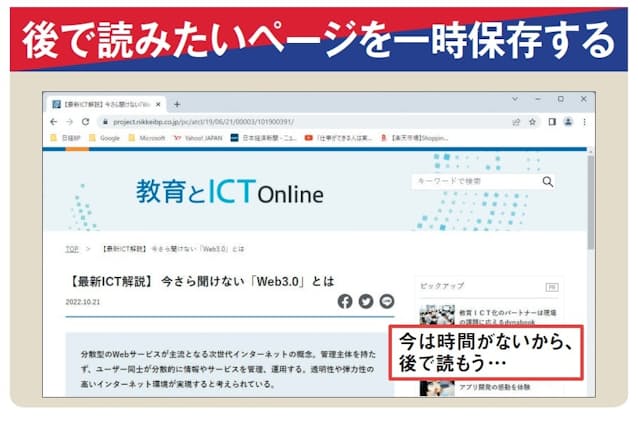
図1 読みたいウェブページを見つけたものの、今は時間がない ――。そんなときに、ページを一時的に保存して後で読むための機能がChromeにもEdgeにもある
そんなときChromeでは、「リーディングリスト」機能を使おう。アドレスバーの右にある「サイドパネルを表示」アイコンをクリックすると、画面右側にリーディングリストのパネルが表示される(図2)。そこにある「現在のタブを追加」をクリックすれば、開いているウェブページを追加できる。後で読む際には、このサイドパネルを開いて読みたいページをクリックすればよい(図3)。読み終わって不要になったら、既読の一覧に移動したり完全に削除したりできる(図4)。複数のタブをまとめてリーディングリストに追加することも可能だ(図5)。

図2 Chromeでは、アドレスバーの右側にある「サイドパネルを表示」アイコンをクリック(1)。すると「リーディングリスト」のサイドパネルが開く(2)。「ブックマーク」になっている場合は、2のメニューをクリックして切り替えよう。「現在のタブを追加」を押すと(3)、開いているページが登録される(4)

図3 リーディングリストに登録したページは、リストでクリックすれば表示できる(1)。読み終わって不要になったら、「現在のタブを既読にする」をクリックしよう(2)

図4 図3の2をクリックすると、リストの下に「既読のページ」欄ができ、そこに移動する(1)。完全に削除するには、右端の「×」をクリックする(2)
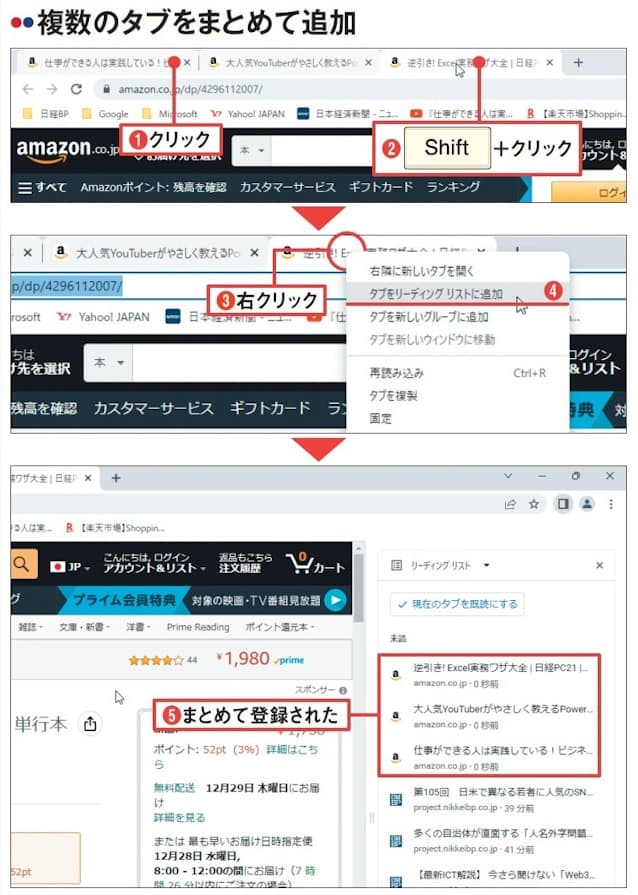
図5 タブを複数開いているとき、それらをまとめてリーディングリストに登録することもできる。「Shift」+クリックや「Ctrl」+クリックの操作でタブを複数選択し(1、2)、右クリックメニューから「タブをリーディングリストに追加」を選べばよい(3〜5)